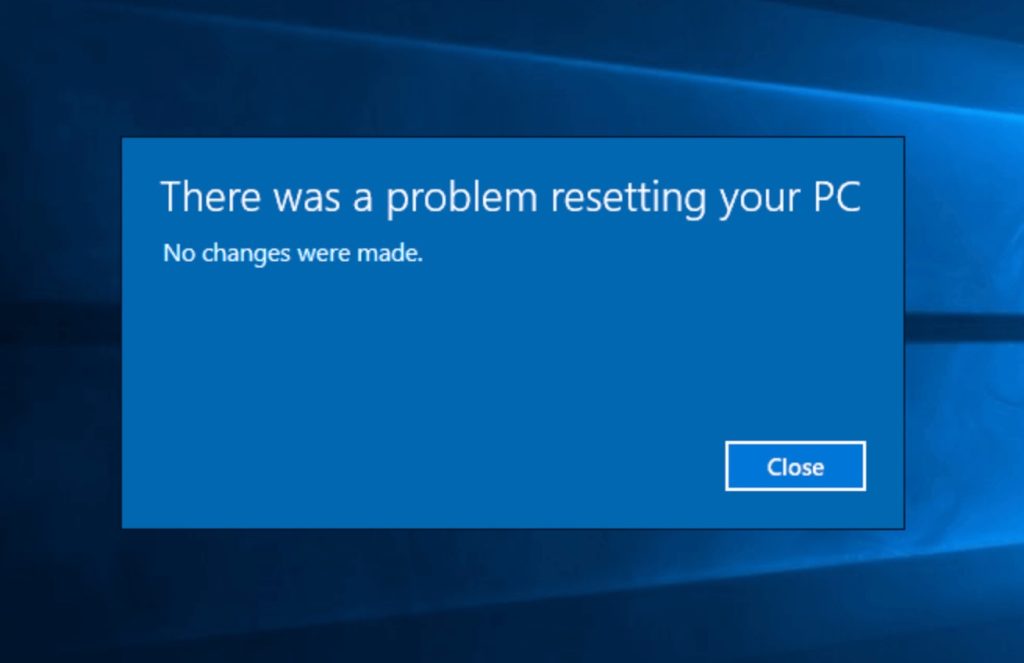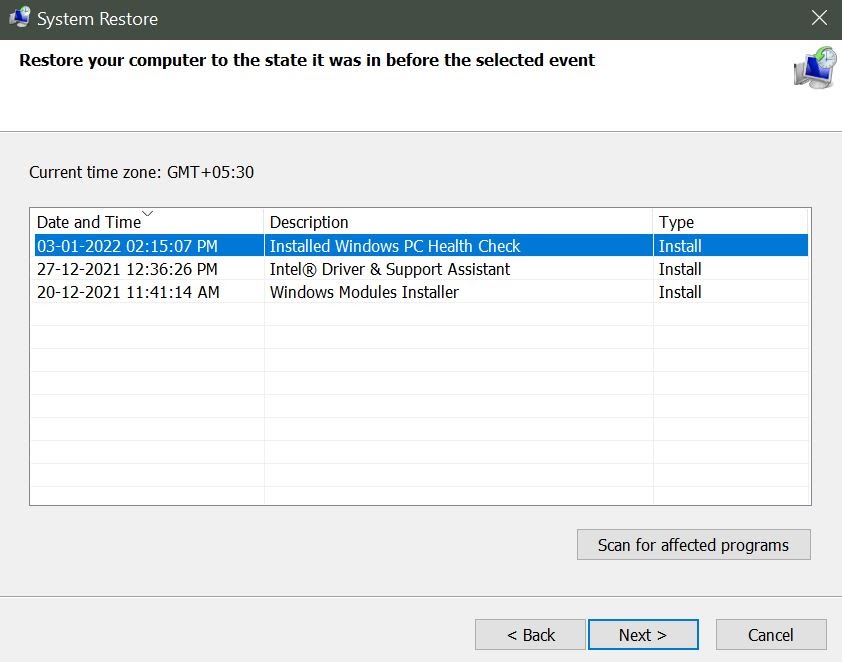It is also possible that you want to have a fresh start and resetting the PC is the best way to get that. But we have seen that even resetting the PC can be a task because of the “there was a problem resetting your PC” error on Windows 10. If you see the error on your PC as well, you will know that no changes will be made to the PC and that it will not be able to reset the computer. In some worst-case scenarios, we have seen that PCs have started to boot loop due to this error and it is terrible if that happens. Also, Read: How to Fix “Your connection is not private” Error in Windows 10
How to Fix “There was a problem resetting your pc” error in Windows 10?
We have found that there are a few different variations of this error as well. And as we mentioned earlier, it can lead to boot looping of your PC too. So we have compiled a list of different methods in this article that will help you to solve the “There was a problem resetting your PC” error in Windows 10. Note that these methods will work even if your PC is stuck in a boot loop, and even if it is not, it is really useful.
Method 1: Run the System File Checker in Windows 10
It is possible that this error is coming up on your PC due to corrupted system files and for that, you need to run the system file checker on Windows 10. If the important files of your PC are corrupted, they can prevent the system from getting reset. The System File Checker, also known as SFC Scan, will let you know if any files in your system are corrupted or not. It will also help you repair those files and allow you to reset the PC so here is how you can run SFC Scan:
Inside Windows Start Menu, search for Command Prompt, right-click on it and click on Run As Administrator.In Command Prompt, type “sfc /scannow” (without the quotes and with the space) and press Enter to run the scan.
Once the scan is complete and you see the 100% completion message, it will make sure that the files are repaired if they were corrupted.
This will solve your “There was a problem resetting your PC” error and you can restart the PC and then try and reset your PC once again.
If that method didn’t work for you then don’t worry as we have another method for you as well.
Method 2: Create a System Restore Point
If you have created a system restore point on your PC before the “There was a problem resetting your PC” started occurring then you can use that to restore your system to that point. But if you didn’t, don’t worry as we can still try to restore the system as there is no harm in trying.
Once again, go to the Windows Start Menu and search for “restore point”.You will see the “Create a Restore Point” option. Click on it and the System Protection window will launch.
Inside the system protection window, click on System Restore button and click on Next.Select a point where you want to return to. Your system automatically generates restore points after every update.In our case, there were three restore points created by the system itself and we can choose any one of them to go back to that state.
Once you have chosen a restore point, click on Next and follow the on-screen instructions to restore your system to that point.
This will most likely solve your problem. The tip here is to select a system restore point which was created months ago to solve this error.
Method 3: Rename System and Software Registry
Renaming the system and software registry will not only help you solve your “There was a problem resetting your PC” error. But it also helps when there is malware or a corrupted file inside the system. We will use the command prompt in this method as well.
So type “Command prompt” in the Windows Start Menu and right-click on it to “run as administrator”.Enter the following commands by copying and pasting them to the command prompt window and press Enter after each line:
Note: Make sure to enter these commands line by line and not all at once.
Close the command prompt window after these commands are executed.Restart your PC and try to reset your PC once again. It is possible that your error is fixed and the PC gets reset successfully.
Also, make sure to close all the files while doing this procedure otherwise you will get a “The process cannot access the file because it is being used by another process” error.
Method 4: Disable ReAgentC.exe
We have seen reports that disabling the ReAgentC.exe file immediately fixes the issue but since we have not had this error on our end, we weren’t able to replicate it. Once again, we will use Command Prompt for disabling this file which is related to the Windows Recovery Environment.
Type “command prompt” in the Windows start menu and right-click on it to “run as administrator”.Type reagenctc /disable and then press Enter.Now, type reagentc /enable and press Enter to enable the ReAgentC.exe file once again.
Restart your PC after this and it should hopefully solve your problem and let you reset your PC.
If this method also does not work for you then we have an ultimate solution that will definitely help you solve the “There was a problem resetting your PC” error in Windows 10.
Method 5: Refresh Windows using Windows Defender
When you refresh Windows from Windows Defender, it essentially acts as a fresh new install of the system which means that all your system files will be deleted. So if you think that your files are important then you need not try this method as it can cause issues with your system files. Follow these steps to perform a refresh using Windows Defender on Windows 10:
Open Settings via Windows + I key combination and then go to Update & Security.From the left-side menu, click on Windows Security. This is also known as Windows Defender in other versions of Windows 10. Both are the same.
Click on the “Open Windows Security” button on the right and scroll down to choose Device performance & health.Inside Device performance & health, you see the Health Report section.Under it, you will see a Fresh Start section. Click on the Additional Info link under the Fresh Start section.Click on Get Started and follow the on-screen prompts to refresh your PC. Once it is done, you can try and reset your PC.
Conclusion
In this article, we have shared all the methods with you on how you can solve the “There was a problem resetting your PC” error. It is worth noting that you can try these methods even while your PC is stuck in a boot loop because you can use Command Prompt via the Startup Repair tool as well. If you have been facing this issue on your PC then do try these methods and let us know which one worked the best for you. We are sure that one of these methods will help you solve the problem. Do let us know in the comments section below if you face any problems following this guide and we will get back to you with a solution. Also, Read: How to Fix NET::ERR_CERT_AUTHORITY_INVALID Error in Windows 10