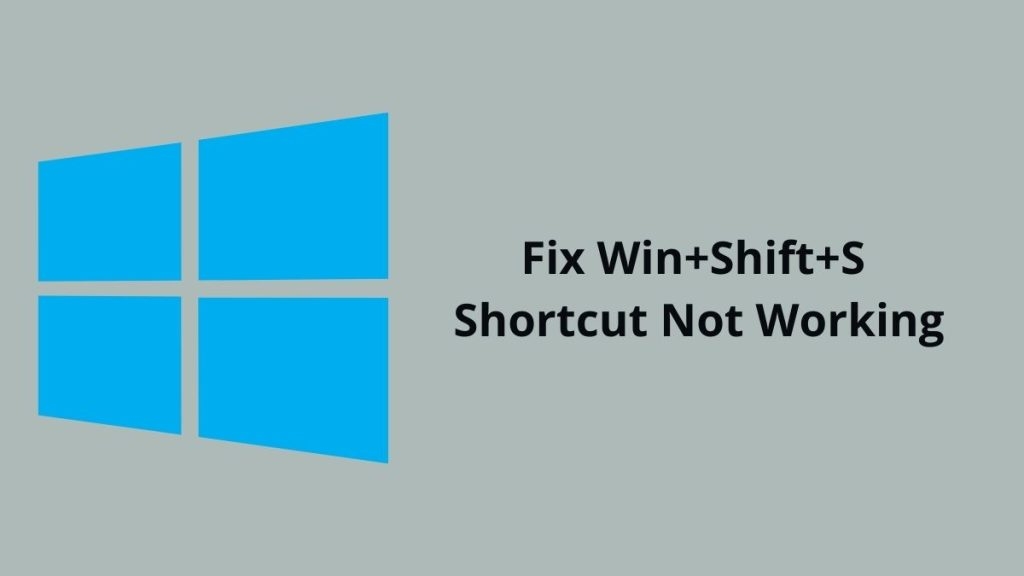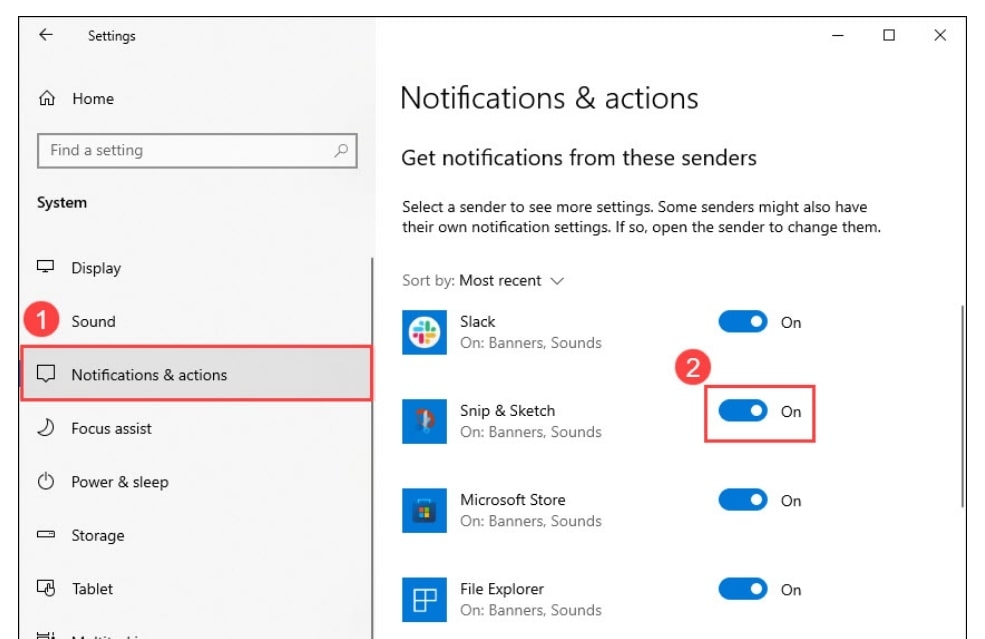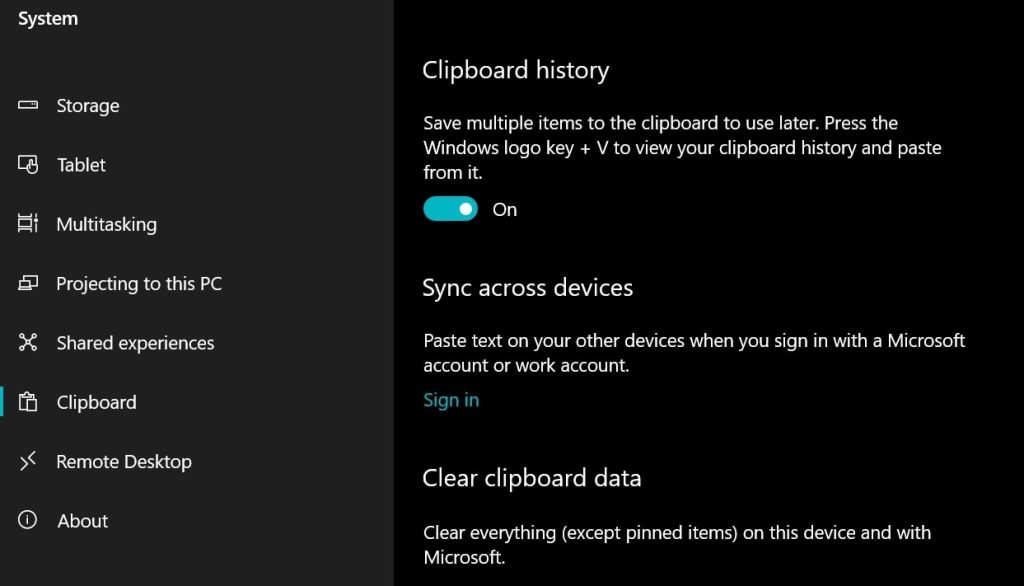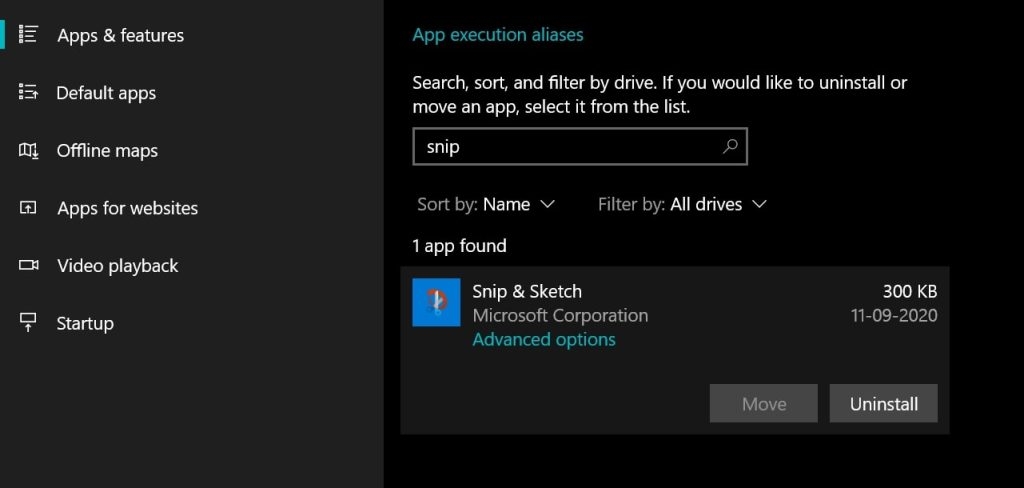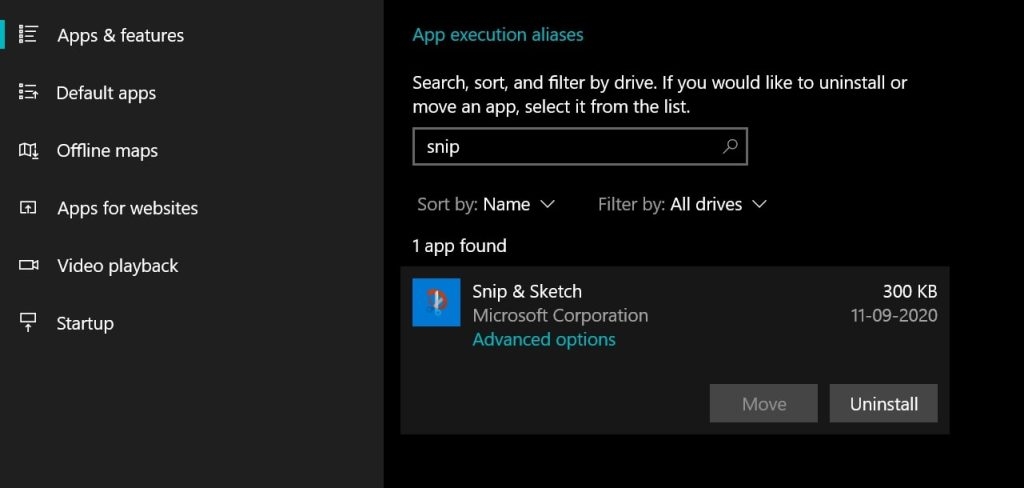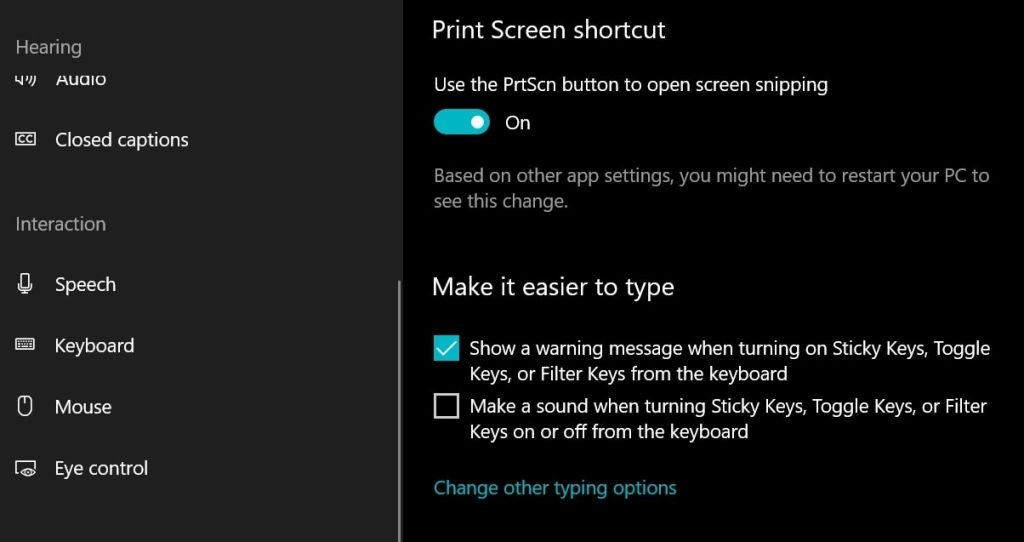For those who don’t know, there is a keyboard shortcut to take screenshots on your PC which can be triggered by the Win+Shift+S key combination. However, we have noticed that a lot of users are complaining that Windows+Shift+S not working on Windows 10. In this post, we are going to tell you how to fix the Windows+Shift+S not working issue in a quick and easy manner.
How to Fix if Windows+Shift+S not working on Windows 10?
It is worth noting that we are going to mention multiple ways to fix the Windows+Shift+S not working issue down below but you don’t have to try all of them.
Fix: “Your current security settings do not allow this file to be downloaded.” ErrorHow to Fix Generic PnP Monitor Driver?[Solved]Yellow Screen On Windows 10 Issue
If you try the first fix and it works then you don’t need to apply the other fixes because they are meant to do the same thing but in a different manner. With that said, let’s see how you can fix the Windows+Shift+S not working issue on Windows 10.
1. Enable notifications for Snip & Sketch
When you take a screenshot with the help of the Win+Shift+S key combination, a notification appears on the lower right corner of your screen saying that a snip has been captured. If these notifications get turned off then you won’t know if the Snip is getting captured even if it is being done. So we need to enable notifications for Snip & Sketch so that you are aware of the same.
Open Windows Settings by pressing the Windows + I key combination simultaneously and then select System.
Now, click on Notifications & actions and locate Snip & Sketch. Make sure that the option is enabled.You will now get notifications on your screen whenever a new Snip is captured.
2. Turn on Clipboard history
You need to turn on clipboard history in order to save the screenshots you have just captured onto your clipboard. To enable Clipboard history, follow these steps:
Press Win+I to open Windows Settings and select System.
Now, select Clipboard and then turn on Clipboard history.Press Windows+V and see if the clipboard history shows up on the bottom right portion of your screen. It will also show you a screenshot if you have captured any recently.
3. Reset Snip & Sketch
The next option to fix the Win+Shift+S key not working issue is to reset the Snip & Sketch app because it could be having trouble capturing the screenshots as well. To do so, follow these steps:
Open Windows Settings by pressing Win + I keys at the same time and then select Apps > Apps & Features and locate Snip & Sketch.
Now, click on it to expand the app and press Advanced Options.Click on the Reset button and press Reset again when prompted to confirm.
4. Reinstall Snip & Sketch
If the problem with Snip & Sketch app is still not solved then you can uninstall it and reinstall it on your PC to make sure that it is working properly.
For that, press the Windows logo key and type Snip & Sketch, and then right-click it and click on Uninstall.
You can also go to Windows Settings by clicking the Win+I key and then Apps > Apps & Features and then click on Uninstall button under Snip & Sketch.After uninstalling the app, go to Microsoft Store or click on this link to download Snip & Sketch back to your PC.
Once the Snip & Sketch is reinstalled on your PC, try the Win + Shift + S keys to take a screenshot and it should be working fine from now on.
5. Use the Print Screen shortcut to take screenshots
There is another way to take screenshots quickly and easily on Windows and this is by simply pressing the Print Screen button available on every keyboard out there. Once you press the key, you will be able to trigger the Snip & Sketch app to take a screenshot of your screen. For that, you just have to do a few tweaks here and there and we will show them to you down below.
Open Windows Settings by clicking the Win+I keys at the same time and selecting Ease of Access.Now, scroll to the bottom and go to the Keyboard section.Again, scroll to the bottom in the Keyboard section and find the Print Screen shortcut sub-section.
Enable the option which says Use the PrtScn button to open screen snipping as shown in the image above.After this, every time you press the Print Screen button on your keyboard, the screen snipping option will be triggered and you will be able to take a screenshot very easily.
It is worth noting that this method of taking a screenshot is not known to many people out there because everyone is aware of pressing the Print Screen button to take screenshots of the entire desktop and then editing it in the Paint app. However, you don’t need to crop anything by implementing this feature on your PC. After this, we are sure that you won’t even need to use the Win+Shift+S key combination because this is much easier.
Conclusion
In this article, we have told you all the steps you need to take to fix the Win+Shift+S keys not working on your Windows PC. However, we are sure that you would have known something useful today with our last method which is to use the Print Screen button to take screenshots. In our opinion, using the Print Screen button and enabling the option to open screen snipping via it is the best thing you can do for productivity. Do let us know about the methods mentioned in this article and which one you personally like the best. Also, share this article with your friends who are using a Windows PC but might not be aware of these methods to fix the Win+Shift+S keys not working issue.