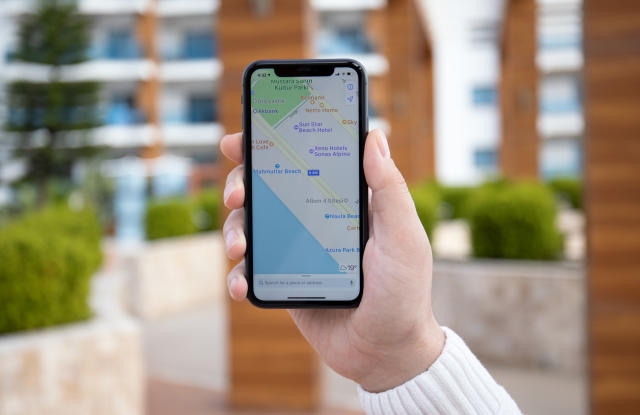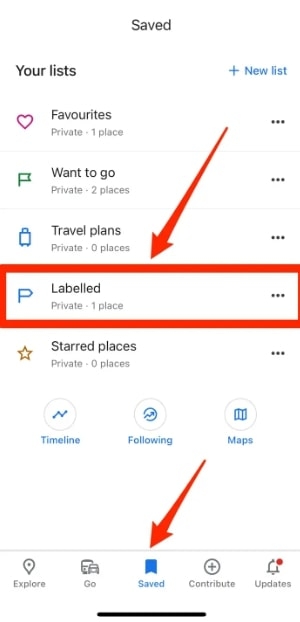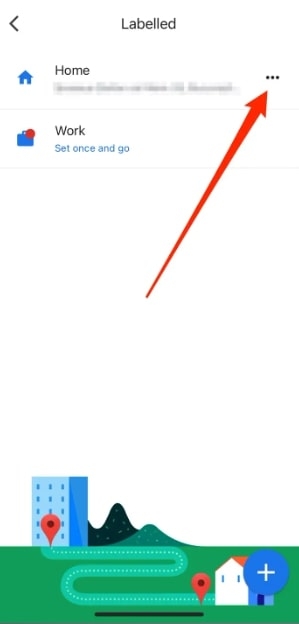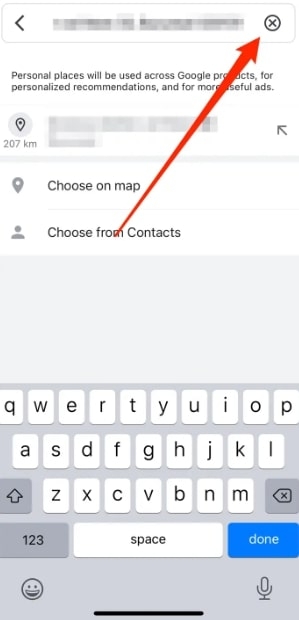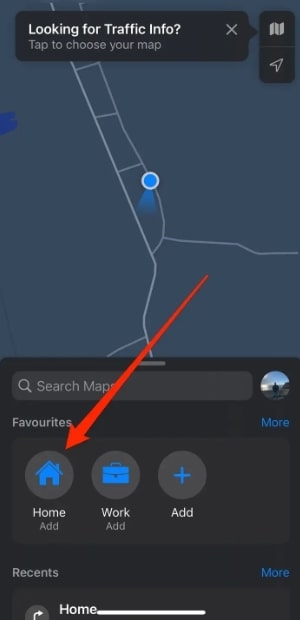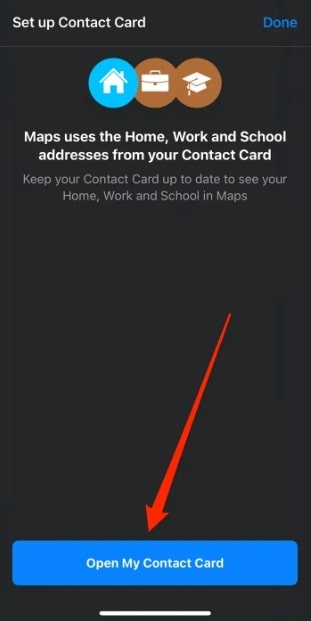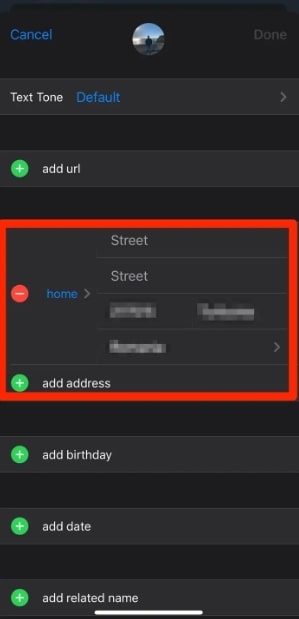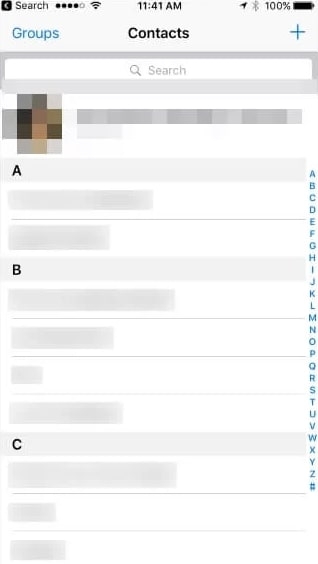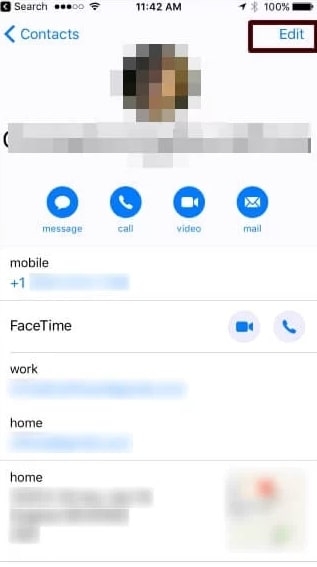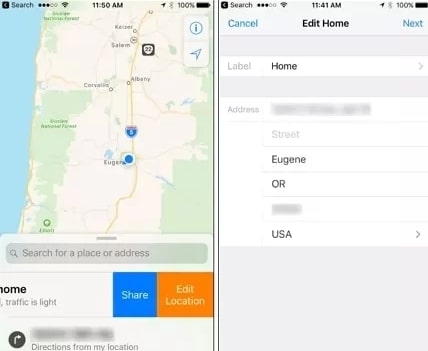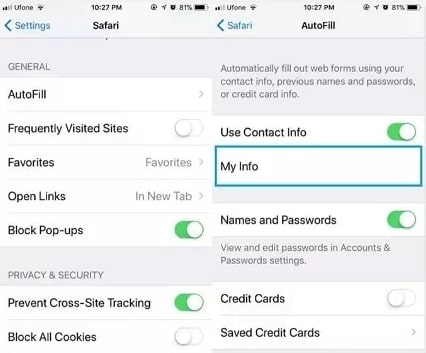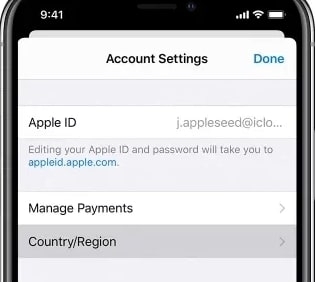If your apple map and google maps are set up correctly, you will be able to see your home address. If not, you will not be able to see your address. Sometimes, we need to change our iPhone’s address or location. How do we do it? In this article, we’ll show you how to change your home address on your iPhone. You can follow our step-by-step instructions by reading on. So without further ado, let’s begin!
How To Change Your Home Address In Google Maps On iPhone?
If you’re using Google Maps on your iPhone, you can easily update your home address. Just follow these simple steps:
On your iPhone, open Google Maps.Click Saved at the bottom of the menu. Then tap Labeled.
On the Home screen, tap the three horizontal dots.
Select Edit home from the pop-up menu.In the text box at the top, tap the X button to remove the current home address.
In the text box, enter the new address. When you’re done, you’ll see the pin appear below. To make the pin your home address, simply tap it.
How To Change Your Home Address In Apple Maps On iPhone?
Apple Maps is the default maps app on your iPhone, and this section shows you how to modify your home address using that app. Below are the steps you need to follow:
Open the Apple Maps app and then tap the “i” information logo in the upper right corner.Tap Report an Issue > Tap Home from the Map Settings window that appears. You can now type and search for your home address in Apple Maps if you have never entered your address before. Sliding to the left will let you remove any existing home address you’ve set.Click on the place or address option and enter your home address. If you get a list of results, click on it.On Apple Maps, tap Add to save your new address.
However, there is another way to change your home address on Apple maps easily, so make sure you check those out.
First, on your iPhone, go to Apple Maps.Click on Home under Favorites.
Click on Open My Contact Card.
When you reach your home address, scroll down and edit it to reflect your real home address.
In the upper right corner, tap Done.Your home address will now appear in Apple Maps. Changing your home address won’t happen immediately, so you might need to close the app and open it.
How To Change Home Address On iPhone Autofill?
You can perhaps use a shortcut through the iPhone autofill to find out how to change your home address on your iPhone. For instance, if you fill out a form in your browser, it will automatically detect the fields and fill them in. You will also find your home address. Follow these steps to change your home address for iPhone autofill:
Go to the contacts app, and click on your own profile at the top.
In the upper right-hand corner of the screen, click on the edit button.
Located near the home address is the edit button. Scroll down to find it. To change your address, click on it. Then click on the add address button if you haven’t added one yet.
After that, type and save the new address.Now, go to the settings menu and choose Safari. Find the autofill option under the general section and click on it.To begin with, check to see if the contact information for autofill is enabled.To view your details, click on My info. To change the address, click the address field, then manually type the new address.
How To Change Your Home Address On Your iPhone By Editing Your Apple ID Address?
Just change the Apple ID address on your iPhone, and you’ll be able to change the home location. Make sure you have used up all your Apple ID balance and subscription before changing your home address. You won’t be able to access these after changing your address. You will need to follow these steps:
Go to Settings on your iPhone. Next, click on your Name, and then Media & Purchases.Click on the View Account option and then under the Account section, click on the Country/Region, and then select the New Location.
Next, you will need to review and accept the terms and conditions. Now your iPhone will update your location.
Conclusion
We hope this guide was helpful and informative in teaching you how to change your home address on your iPhone. You can change your home address on your iPhone in a few ways. Using Apple Maps, you can either edit your address or use the Apple Maps app to search for and add your new address. You can also change your home address by editing your contact card or by changing your Apple ID address. We understand all your inconveniences, so we compiled the simplest and most effective methods for you. If you have any queries or thoughts regarding this article, let us know in the comments below and share this article with your friends. Thanks for reading!
How to Set Apple Music Sleep Timer on an iPhone?How to Print to PDF on iPhone?Apple Plans to Unveil iPhone 14 Series on September 14