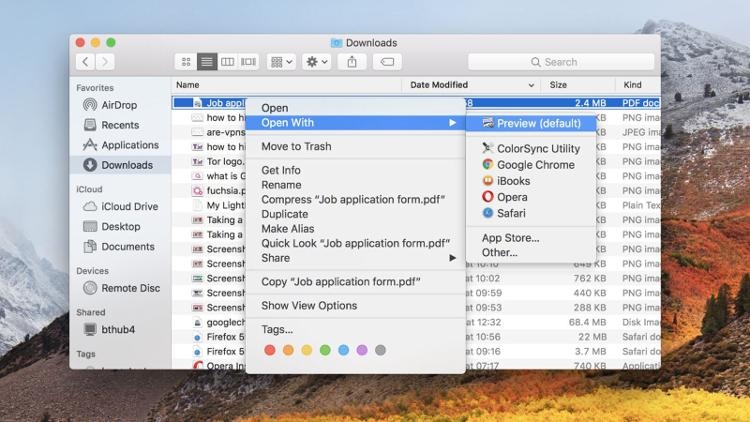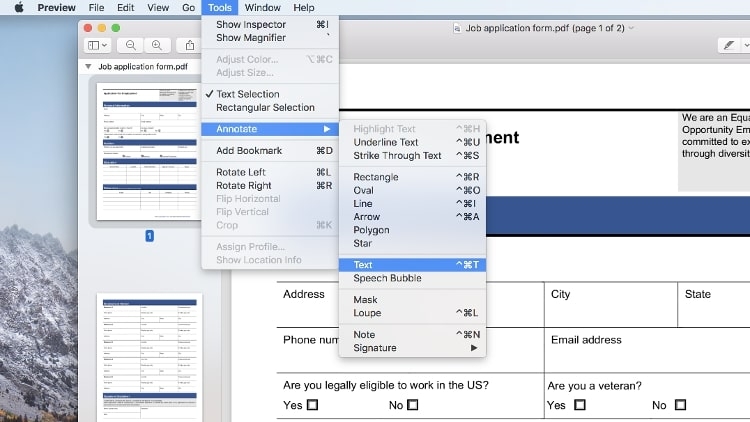Based on the version of the Mac you are using, there are inbuilt PDF editing tools like Quick Look, which shows the preview of the PDF document when you hit on the spacebar. By using this tool, you can also add or remove pages in the PDF file.
How to Edit a PDF on Mac Using Quick Look?
Quick Look is one of the best-inbuilt tools for Mac that helps to see the preview of any file without opening it in the actual software. For this, you need to just click on the file and press the spacebar to see the preview. To edit the PDF using Quick Look on Mac, follow the steps given below:
Firstly, find the PDF you want to edit.Select the file and then hit on the spacebar.Now, you will be able to see the preview of the PDF file.When the preview appears, click on the pencil-like icon that appears on the top-right.Once you click on the icon, you can find all the tools that are needed to edit the PDF file.In order to add text to your PDF file, click on the text tool and place it where you want to add the text.You can change the color of the text by clicking on the dropdown box beside the icon ‘A’.Once the changes have been made to the PDF file, click on ‘Done’ to save the changes.
How to Edit PDF on Mac using the Preview Tool?
In case you haven’t updated to the latest version of the Mac, you can still edit the PDF files using the free preview tool.
Firstly, if you don’t have any third-party tools installed to open the PDF file, by default it opens in the ‘Preview’ app. If not, you can right-click on the PDF file and choose the ‘Open with → Preview’ option.
Now, if you see any icon that appears like a pencil inside the circle, it will open the Markup tools for text editing, sketching, drawing, etc.
Depending on your requirement, you can add the text, highlight, or add a signature to the PDF.
How to Add Text to PDF on Mac?
If the text is properly aligned, the ‘Preview’ app can easily display where you need to add text in the PDF file. If that is not the case, you need to create the text boxes manually and then add text to the PDF file. Here is how you can do that:
Firstly, navigate to the ‘Tools’ section and click on ‘Annotate → Text’ from the menu.
Now, a small box with ‘Text’ appears at the place you have put the cursor. You can drag and drop the text box anywhere in the PDF file. If required, you can also resize the text box.
In case you want the font color and size, click on the ‘A’ icon as shown in the image below. You can see the formatting options and also alignment options.
Best Third-Party PDF Editors for Mac
If you have not updated your Mac version and would like to use the third-party PDF tools, you can use any of the apps mentioned below:
Adobe Acrobat
Adobe is one of the reputed companies that has launched dedicated products for PDF editing and viewing. Based on the version of Adobe Acrobat you choose, you can add the documents into PDF, split them into multiple files, and also add e-signatures. You can either purchase Adobe Acrobat for a one-time payment or subscribe to the monthly plans containing 200GB of cloud storage.
Skim
Skim is an open-source and free PDF editor and reader for Mac. With this tool, you can edit and view any PDF file, add comments, and take snapshots. To view the text in detail, you can also zoom into the sections of the PDF file.
Foxit Editor
Foxit is a PDF editor that helps you to manipulate PDF files directly. In other PDF editors, if you find typos, you cannot edit them directly. On the other hand, you can open the PDF directly in Foxit and edit the typos. You can also change the position and alignment of the text in the PDF document. You can also export the file in another format within a few seconds. Though Foxit is not a free PDF editor, it comes with a 14-day free trial.
Conclusion
If you want to perform basic edits to your PDF file, you can use Preview or Quick Look. On the other hand, if you are looking for advanced editing features like exporting the PDF in different formats, adding or deleting pages, etc., then you can download and use any of the above-mentioned third-party PDF software.
5 Best Open-Source PDF EditorsHow to Print to PDF on iPhone?How to Edit PDF on iPhone? (3 Methods)