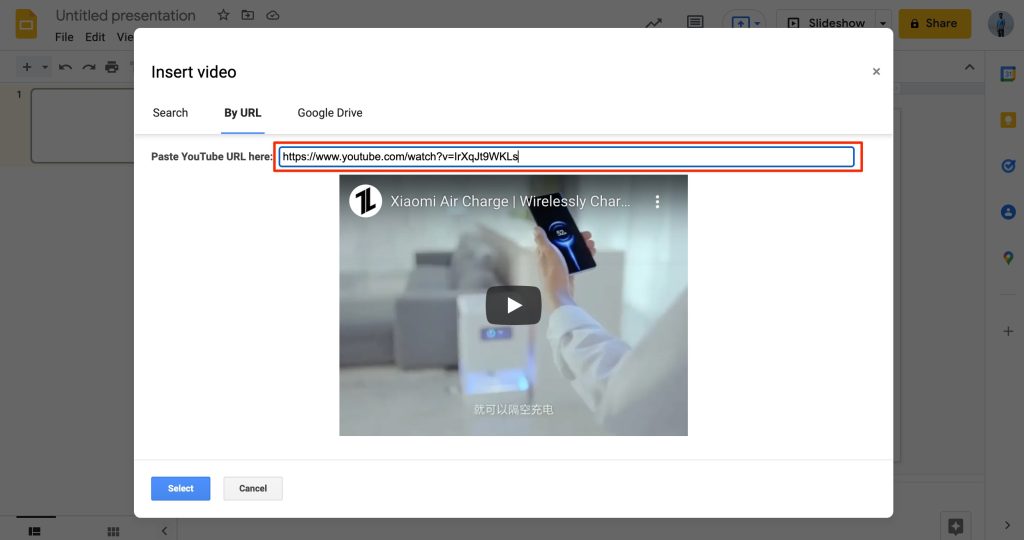And then you shoot the next slide. It’s… A lively VIDEO embedded into your Google Slides deck. Your investors cheer up. They recognize the idea, they understand how it relates to your pitch, they giggle. Invigorated, they start showing interest in your idea. Another investment banked! Presentations aren’t always that dramatic, but when you’re up on the stage with all the eyes gazed on you, it certainly feels like that sometimes. So, you need to have the right elements that work towards keeping your audience engaged in your presentations. We’re about to discuss one of those elements today – Videos. You may think videos are complex to embed in Slides (they’re not), distracting (the alternate), or unnecessary (a cold myth). Adding videos to Google Slides helps you tell a better story by saying more with less. And how do you do that? Let’s get into it:
How To Embed a Video in Google Slides?
Search For the Video
Follow the steps below to add videos from YouTube into your Google Slide presentation through search:
How to Add Audio to Google SlidesHow to Download Images from Google DocsHow to Fix Google Drive Video is Still Processing Error?
Launch a browser to access slides.google.com, and create new or open an existing presentation Choose the ‘Insert’ option on the top toolbar and tap or click on the ‘Video’ option
On the new page, you’ll see three tabs – search, by URL, and Google Drive Through the ‘Search’ tab, you can type keywords of the YouTube video you want to embed and press ‘Enter’ to initiate the search Among the accumulated results, click on the video you want to embed
Although using the ‘Search’ feature is a very convenient way to add videos to your presentations, it may not work well if the video is uploaded somewhere else or marked as ‘Private’ on YouTube. In that case, consider following the next method.
Use its URL
If you’re looking to add a privately listed YouTube video to your Google Slides using a URL, you have to follow the steps below:
On the ‘Insert Video’ window, choose the ‘By URL’ tab Copy the URL of the YouTube video you want to embed and paste it into the text field on Google Slides
To upload a locally stored video to your slides, you may have to upload it first to Google Drive, and then try embedding it. Let’s see how it’s done.
Upload On Drive
Not every video is appropriate to be uploaded on YouTube, which is why a backup solution is necessary. It’s a no-brainer that Google Slides and Drive work in the same ecosystem. That’s why the integration of one with the other is a cakewalk. Consider following the steps below:
Click or tap on the ‘Google Drive’ tab on the Insert Video window and make sure your required video is uploaded on Google Drive On the next page, choose from either ‘My Drive’, ‘Shared Drives’, or ‘Shared with Me’ tabs and select the required video
And voila, you’ve successfully embedded a video on Google Slides through Google Drive. You can also resize the uploaded video by dragging it from the edges, just in case you need to make some adjustments.
The Takeaway
Using interactive videos in your presentations can make a great impact on your audience. It’s anyways better than using redundant bullet points because you’re including something way more fun and engaging. With this guide, you can make sure that you make a difference in your next presentation and stand out by knowing how to embed videos into Google Slides.