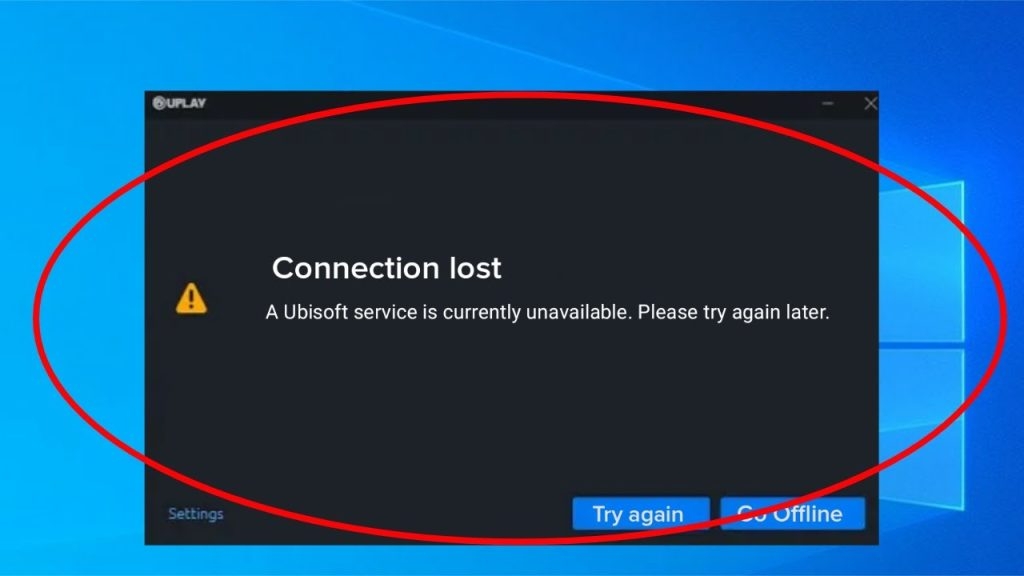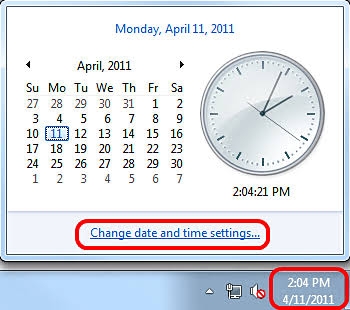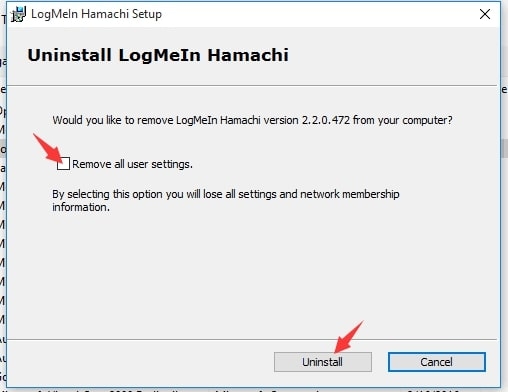Uplay, the cross-platform connect of Ubisoft, generally displays the problem. So, if you open Ubisoft or any Ubisoft game on your PC, the problem arises. Several users have encountered the issue, and there’s nothing to worry about. Fortunately, we have covered you with the most effective and quickest fixes for the Error. You can follow them carefully to play your favorite Ubisoft games again. However, it is essential to know which issues lead to the error. Knowing the issue that leads to the error can help you troubleshoot quickly and avoid it in the future. The following are the causes of Ubisoft Service is Currently Unavailable Error:
Inaccurate date or Time: If your date, time, or both are inaccurate on PC, then the issue occurs. You can update it to get rid of the issue. Even inaccurate date and time settings interfere with your Internet Connectivity, so getting rid of them is essential.A broken file or utility runs: Often, broken Ubisoft files run in the background causing the issue. You can end these processes from Task Manager to avoid problems. Installation of Hamachi: Hamachi users often face the issue. It is also found that when users uninstalled Hamachi, it resolved the Ubisoft Service is Unavailable issue.IPv6: If you use Internet Protocol Version 6 to connect with Ubisoft, the Unavailable issue arises. However, you can switch over to IPv4 to fix it, and it would not affect any of your other Internet Services. Network Connectivity: Several Network Configurations on your PC leads to the issue. So, you can reset your DNS and IP addresses, perform a Network Reset or reset your Host files to fix it.
How to Fix A Ubisoft Service is Currently Unavailable Error?
The following are the methods that will quickly resolve Uplay’s Ubisoft Service Currently Unavailable issue:
15 Best Vumoo Alternatives for Streaming Movies and TV ShowsFix: Oh No! We Can’t Enable Twitch Prime On Your AccountHow to Fix the “File Too Large for Destination File System” error in Windows?
Method 1: Update the Date and Time on your PC
“A Ubisoft Service Currently Unavailable” error often occurs due to inaccurate settings like Date and Time. Therefore, to fix the issue, you must correct the settings on your system. One such step is to correct inaccurate date or time settings. Updating the Date and Time helps eliminate the security error messages. Besides, these Settings are easy to do, and you do not need professional help for the same! Follow the steps given below to update the date and time on your system:
Press the Windows key to launch the Start MenuOn the bottom left side of the Start Menu, click on the Settings optionNavigate to Time and LanguageGo to the Data and Time tab located on the left-hand side of the menu
Besides, you can even use Windows, and I key simultaneously to launch Settings without any hassle. If your system’s Date and Time is inaccurate, then you can use Set Date and Time Automatically. If it’s not, then follow the steps given below to update:
Go to DateIn the Date option, Click on the arrow to open the dropdown menu and select the ongoing monthGo to the Time optionClick on the time to change it in terms of Hours, Minutes, and Seconds as HH:MM: SSSet the desired time as per the applicable time zoneAfterward, press the Enter key to save and update user settings.
If you find it difficult, you can update the date and time using the Control Panel given on the taskbar. Modifying here would sync the date and time as per the Internet.
Press the Win key to launch the Start MenuSearch for Control PanelClick on the first option to open Control Panel Scroll down to the bottom till you see the Date and Time optionClick on the Date and Time option to change itNow press the OK button to confirm your Settings
If the issue was caused due to an inaccurate date or time, then the issue must have been resolved.
Method 2: End a Faulty Process from Task Manager
Often a Faulty Process or broken files run in the background. These are typically Ubisoft files; however, become corrupted and obstruct you when you try to open a service in Uplay. However, you would not find it easily. The filename differs for every user and does not revolve around specific names or have a logical reason, so you have to find them. The file name would be a combination of unrelated letters, digits, or both. To end such broken files, launch the Task Manager by following the steps given below:
Launch the Ubisoft game or open UplayWhat until the Ubisoft Service is Currently Unavailable error message pops upPress the Ctrl, Shift, and Esc keys simultaneously to launch Task Manager
If you do not want to proceed via Ubisoft, you should press Ctrl, Alt, and Del keys simultaneously. A blue-colored screen will pop with several options; choose Task Manager from the screen. Besides, you can even open the Start Menu, search for the Task menu and navigate from the same. Now, follow the below-mentioned steps to end the broken files:
From the screen, select the More details option located on the bottom-left side of the Task Manager to expand itKeep scrolling down from processes till you see Background Processes. Now, look for the broken file with an unrelated name. Select the process and click on the End Task on the lower part of your display.
You might get certain Dialog boxes while you try to end processes and after your problem is solved.
Method 3: Uninstall Hamachi
Hamachi is often used to extend secure LAN networks. So, if you use Hamachi to play games, you are more likely to face a Ubisoft Service is Currently Unavailable error. This is because sometimes, using Hamachi causes errors. You should then uninstall Hamachi to check if the error is fixed or not. Follow the steps given below to uninstall Hamachi:
Open the Start MenuGo to Control PanelNow, select View as “Category” in the Control Panel At the top right corner below the Programs, select Uninstall a Program option Navigate to Hamachi, and its Uninstall Wizard OpensYou will be prompted to complete the wizard to confirm your actionPress the Enter key after the Wizard is completed Now reboot your PC to check if the issue is fixed or not
Alternatively, you can even go around Windows OS Settings and dive into the Apps section, and a list of them would open. Click on Hamachi and then uninstall it to complete your process.
Method 4: Disable IPv6
IPv6 is also known as Internet Protocol Version 6. Its connectivity is sometimes disabled to fix many errors, including the Ubisoft Service is Currently Unavailable error. Therefore, you should disable it to troubleshoot this error. Follow the steps given below to Disable IPv6:
Press the Win and R keys simultaneously to launch the Run Dialog boxInput “ncpa.cpl” it and press the Enter keyThe Internet Connection settings open in the Control panelOn the top right corner of the window, click to Switch the View to CategoryNow select the Network and Internet option from the topNavigate to Network and Sharing Center sectionGo to the Change Adapter Settings button on the left side of the menu and click to open itThe Internet Connection Configuration would openGo to PropertiesNavigate to IPv6 or Internet Protocol Version 6 The entry of Internet Protocol Version 6 contains a checkbox; uncheck it to disable IPv6Reboot your PC, and it will apply your current settings configured
The problem would be most likely resolved; else, follow the method mentioned below!
Method 5: Use Static DNS and IP Addresses
Your system IP is configured to change its DNS automatically, and IP Addresses are fine. There’s no harm in it. However, it must be noted that it resolves the Ubisoft Service Currently Unavailable issue. So, Windows users follow the steps given below to use Static DNS and IP addresses instead:
Press the Win key to open the Start MenuSearch for cmd or Command Prompt in the search boxIn the command prompt, enter the following command:
Now, scroll till you get the Network Adapter that displays your connection detailsNote down DNS, MAC, Mask, Subnet, and Default Gateway Press the Win and R keys simultaneously to launch the Run dialog box You will get a box type the following in it, and press the Enter key
The Control Panel Joe automatically opens Internet Connection Settings Now, from Active Network Adapter, Left-click on itA drop-down menu appears; select Properties from itNow Navigate to Internet Protocol Version 4 (TCP/IPv4), select the option, and tap on the Properties button given around itGo to the General tabClick the radio button on Use the following DNS server addresses and use 8.8.8 and 8.8.4.4 for the sameNow click on Use the following IP addresses and enter the Default Gateway you initially noted. Make sure to change it by adding a dot and something after its last digit. Besides, also input other details like DNS, Mask, Subnet, and other similar that you noted.
Thus, your system would now use Static DNS and IP addresses.
Method 6: Completely Reset Your Hosts File
While troubleshooting network errors, the Host File of your PC plays a crucial role. You can also reset the Host File to fix the “A Ubisoft service is a currently unavailable issue.” This is because often your Hosts File becomes corrupted or due to XYZ reasons ut causes other related errors. Therefore, you can reset your host’s file to fix it.
Method 7: Scan for Missing or Corrupt Files using SFC
Many times system-related Settings or issues create problems in your PC’s functioning. Therefore, assessing your system files like those in C drive helps you eliminate the issue. A simple way to do this is using SFC, also known as System File Checker. You can diagnose errors and even Missing files that let you troubleshoot. Follow the steps mentioned below to Scan Missing files using SFC:
Press the Win key to open the Start menuIn the Search box, type cmd and press the Enter keyRight-Click on the first option displayed to open the Command PromptA drop-down menu appears; click on the Run as Administrator option
Or you can also use Win and R keys to open the Run dialog box. Enter cmd in it and then press Ctrl, Shift and Enter keys simultaneously to open Command Prompt as Administrator.
Now give the below-mentioned command
Press the Enter key afterward till you get the Operation Completed Successfully notification
Afterward, reboot your PC to check if the A Ubisoft service is currently unavailable is fixed or not.
Method 8: Perform a Network Reset
You can perform a Network Reset to fix the Uplay or Ubisoft issue. Most users have benefitted from the troubleshooting, so if you are unable to fix, then this is your ultimate solution. Follow the steps given below to fix the Uplay error:
Press Windows and R keys simultaneously to launch the Run Dialog boxEnter the following and then press the Enter key.ms-settings:Now Settings would open.
Else, you can also go to the Start Menu and select the Settings option. Besides, pressing Windows and I keys simultaneously would also help.
Now go to Network and Internet Click on the Status tab given on the left side of the Display screenScroll Down till you see the Network Reset option underlined in Blue color and click on itYou will be prompted to follow on-screen instructions and follow them properly
Reboot your system to check if the Uplay problem is fixed or persists.
Does Ubisoft Connect the same as Uplay?
Uplay is part of the Ubisoft community. Uplay was created to unite the Ubisoft game players on different platforms and is a cross-platform to connect them.
Why is my Ubisoft Account not Working?
When your Ubisoft Connect is often configured to offline mode, your Ubisoft account does not work. It also occurs if there is any connectivity issue with Ubisoft Connect and your PC.
How can I play Assassin’s Creed without Ubisoft Connect?
Activate Assassin’s Creed using your Ubisoft Connect. Configure the game, log out of your Ubisoft Account, and you can play without it.
How do I fix Ubisoft Online Service Error?
The Ubisoft Online Service Error generally occurs when your account has an authentication issue. Resetting your account password would fix the issue. However, unlink and link your Ubisoft Console account to resolve the issue if you use a gaming console.
The Wrap Up
Well, the above methods must have solved the “a Ubisoft service is a currently unavailable” issue. The method that solves your issue depends upon the cause of the problem. If the error persists, reach out to your ISP (Internet Service Provider). For any queries, let us know in the comments section given below!