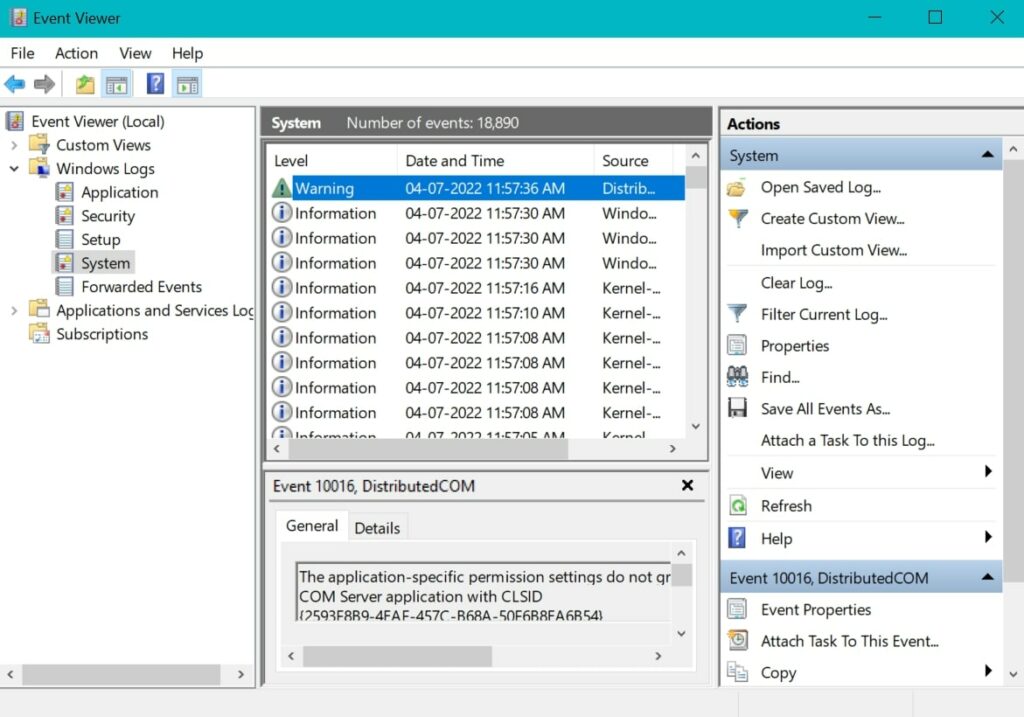In fact, the error won’t crash your system as well, but we don’t mean to say that the issue is nothing to be worried about. It is still an error on your system, and it needs to be fixed as soon as possible. In this article, we are going to fix the DistributedCOM Error 10016 error on Windows 10.
What is DistributedCOM?
Before we know how to fix the DistributedCOM Error 10016 on Windows 10, we need first to understand what is DistributedCOM. Basically, DistributedCOM is an integral aspect of networked communications on Windows PCs.
Fix: com.apple.mobilephone Error 1035 on iPhone?How to Fix “Error code: 0x80072f8f” in Microsoft Store?Fix: “Not Enough USB Controller Resources” Error
Every time an application connects to the internet, the DistributedCOM gets started on your Windows PC. From this, you can understand that it is quite important because almost all the apps on our system connect to the internet. DistributedCOM is able to access data from remote servers whereas traditional COM is only able to access data from the same machine. DCOM error is generally seen when apps or services attempt to use DCOM but do not have the proper permissions. Now that we know what DistributedCOM is used for, we need to fix the DCOM Error 10016 on Windows 10.
How to Fix DCOM Error 10016 on Windows 10?
1. Edit Windows Registry
Windows Registry is one of the best tools to fix any issues we have on our Windows PC, and the same is the case with fixing the DCOM Error 10016. The first method to fix this error is by editing the Windows Registry. To open and edit the Windows Registry, follow these steps:
Type registry in your Start menu and open the first result.Before going ahead, it is important to take a backup of your existing registry files before we edit anything.For that, go to File > Export and select All in the Export Range. Now, give a file name and save it to a location where you can find it easily.
After that, go to HKEY_LOCAL_MACHINE > SOFTWARE > Microsoft > Ole and delete the following registry keys:
DefaultAccessPermission DefaultLaunchPermission MachineAccessRestriction MachineLaunchRestriction
Once these registry keys are deleted, close the Windows Registry, reboot your system and see if your DCOM Error 10016 is fixed or not.
2. Enable DCOM Permissions
DCOM Error 10016 is generally caused due to missing permissions, so if we provide the permissions it needs, we can easily fix this error. As we mentioned earlier, DCOM Errors can only be seen inside Event Viewer on Windows and they are so harmless that they don’t even let you know that there is a warning until you view your Event Viewer. However, we are going to check out if there is any DCOM Error 10016 on Windows 10 that has been picked up by our Event Viewer or not.
For that, go to the Start menu, type event viewer, and open the first result.Now, click on Windows Logs and click on System and go to the right-hand side window.
Click on any of the warnings, and there you have it. DCOM Error 10016 is found on our PC as well.
Now, we need to locate why this DCOM Error 10016 is caused on our PC because there are many reasons why this happens. So, open Windows Registry on your PC by typing registry in your Start menu and opening the first result. Copy and paste the following address into your address bar inside Windows Registry: Make sure that you copy the CLSID from your Event Viewer inside the “paste your CLSID Here” section in the URL. The CLSID can be found from the event viewer by scrolling down in the General section at the bottom of the Event Viewer screen, as seen above. Once you enter the URL in your Registry Editor, you will see an output as shown below. Ensure you enter the correct input in your address field to get the best results. From this image, you can know that the DCOM Error 10016 is caused by “PerAppRuntimeBroker” which is usually the case with every Windows PC as well. Now that we know why this error is caused, we can finally fix it. In the Registry Editor, go to the left-hand side and right-click on the highlighted CLSID, and click on Permissions…. Now, click on Advanced and then highlight the Administrators option and click on Edit. Enable the Full Control option inside this window and then click on OK and Apply and close all the windows. Now, your DCOM Error 10016 on Windows 10 will be fixed, and you will never see this error again on your PC.
Conclusion
This article explains everything you need to fix the DistributedCOM Error 10016 on Windows 10. The first method needs you to edit the Windows Registry, so it is important to take a backup of your registry files, as we have already mentioned. If the first method does not work for some reason, then the next method will definitely work as we find the error, understand why it is caused, and give the necessary permissions as well. If you liked this article, share it with your friends and family who are also looking to fix the DCOM Error 10016 on Windows 10.