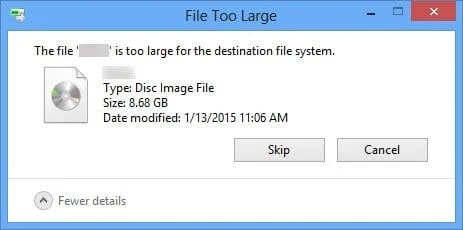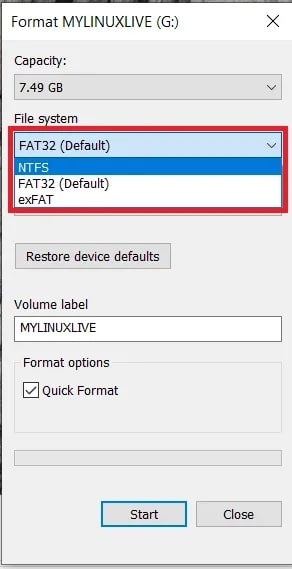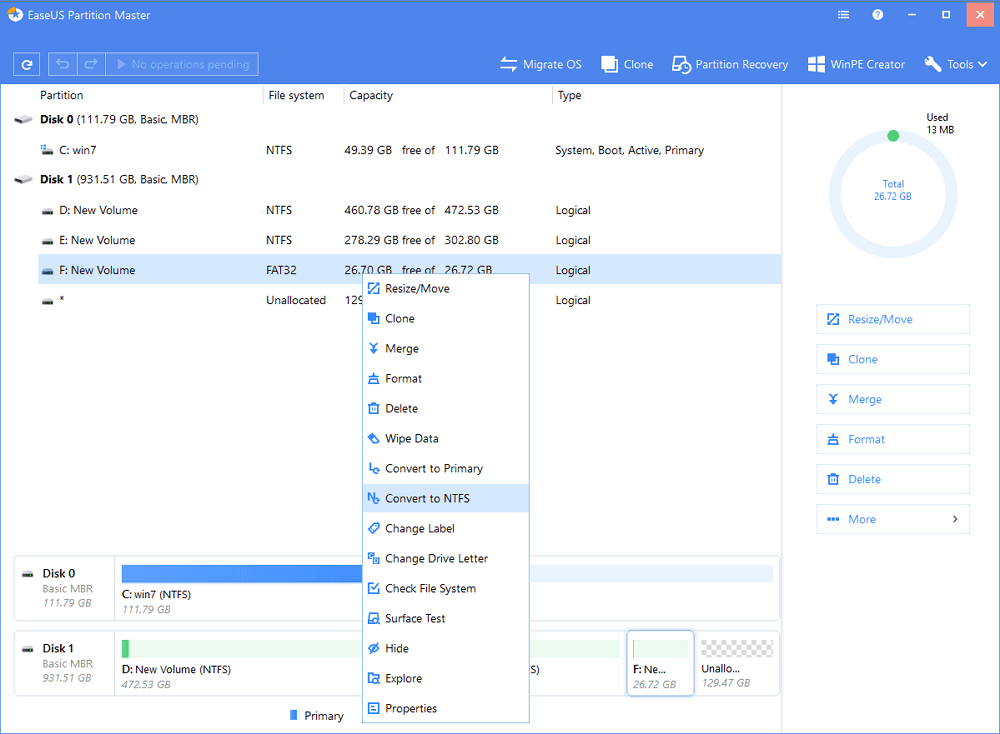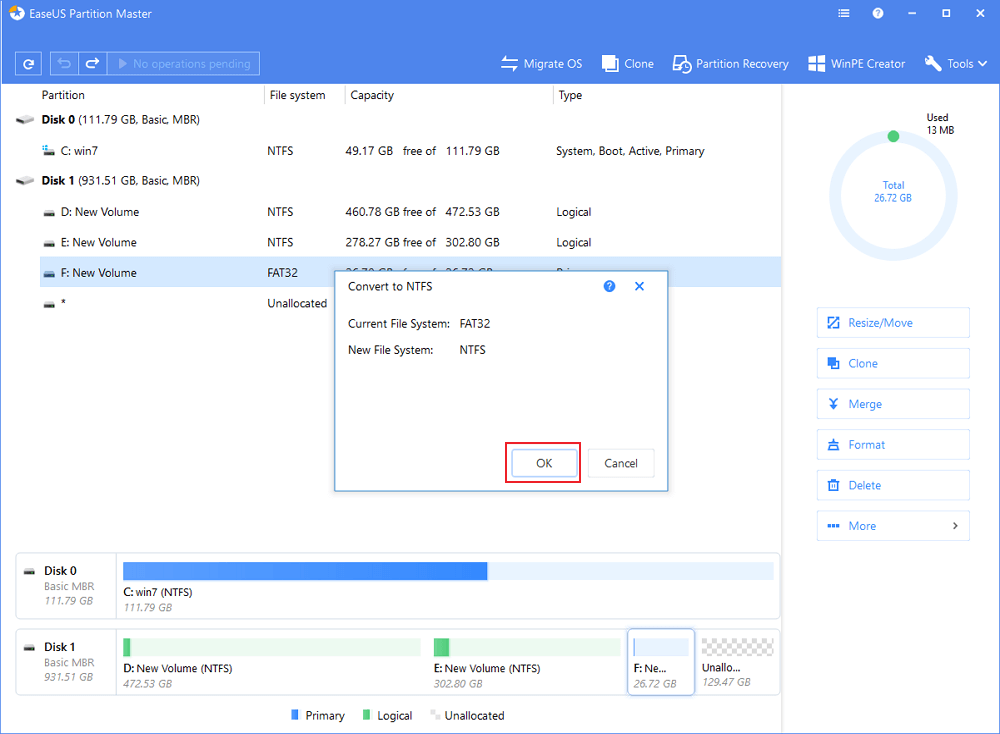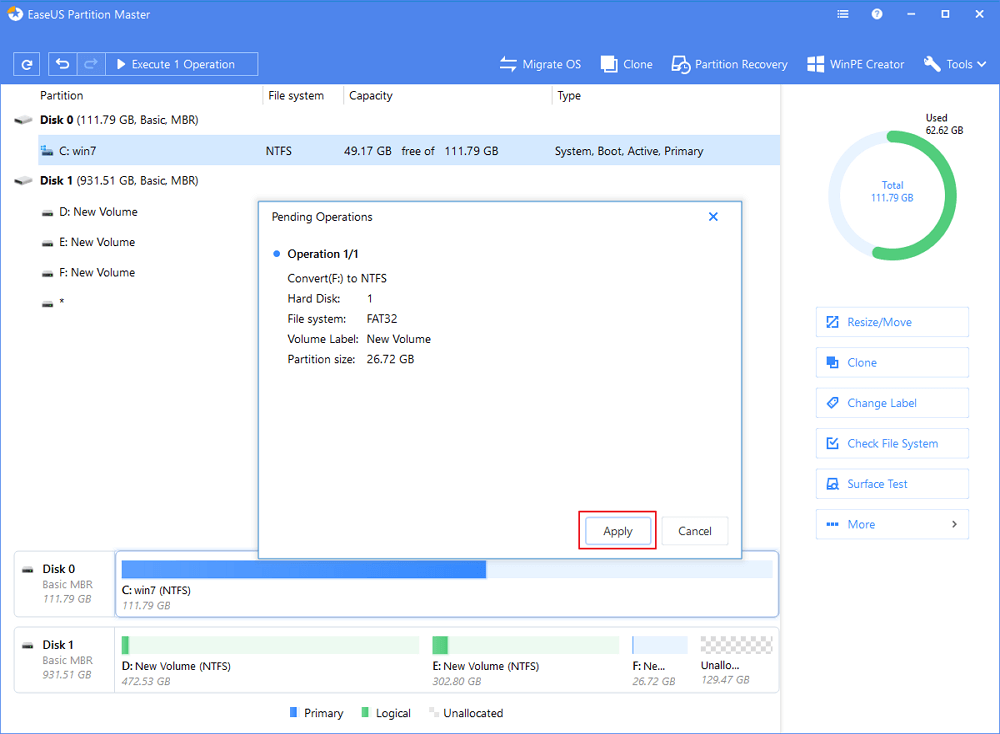Similarly, if you are getting the “file too large for destination file system” error in Windows, you are not alone. This error message is usually seen when trying to transfer a file between your PC and a USB Drive, also known as a pen drive. The error may seem strange because you know a lot of storage space is left on your device. But the error keeps popping up, and you cannot transfer files even with space. You might have to read the fine print of this error to understand what is going on, but we know that most of you must not be well-versed with that. Basically, the error message says that the “destination file system” cannot handle the files and not the destination itself. This simply means the problem is with the file system at the destination, which is your pen drive or USB stick. There are two file systems on a USB stick, one is FAT32, and another is NTFS. While the NTFS file system is capable of handling almost whatever you throw at it, the FAT32 file system is capable of only 4GB of files at a time. This is why you get the “File Too Large for Destination File System” error because invariably, your file will be larger than 4GB, and the destination file system would be FAT32 and not NTFS. Now, in this article, down below, we tell you how to fix the File Too Large for Destination File System error in Windows.
How to Fix File Too Large For Destination File System error in Windows
Method 1 – Format FAT32 to NTFS
Basically, as we mentioned earlier, the problem is with the FAT32 file system, and the simple fix to this problem is to change the destination file system. After converting the file system or before formatting your file, you might ask why we are converting to file system to NTFS? So, the reason is NTFS has a maximum file size limit of 256TB, and I hope your computer will not carry a file of size more than 256TB. With NTFS’s maximum 256TB file size, we can transfer almost everything.
NTFS has a maximum file size limit of 256TB.FAT32 has a maximum file size limit of 4GB.FAT12 has a maximum file size limit of 32MB.
I hope this information will help you know more about the file size limits of file systems, including NTFS (New Technology File System) and FAT (File Allocation Table). One problem with this method is that all the data you have already stored on your USB drive will be wiped out because we will format our pen drive in this method. However, the solution to this problem is that you can take a backup of the files on your storage before proceeding with this method. To change your destination file system to NTFS, follow these steps:
First, put your removable drive into your PC’s USB slot and see the drive that gets added.Right-click on that drive and select the Format option from the list.You might notice that under the File System tab, the default will be FAT32.
We must change this to the NTFS file system, so pick NTFS from the dropdown menu.Once that is done, tick the option of Quick Format and click on Start.Now, your USB drive will be formatted, and its file system will be changed to the NTFS file system.After this, you can transfer more than 4GB in size files to your USB drive, and it will not give you the File too large for Destination File System error.
Method 2- Converting FAT32 to NTFS without Data-loss
If there is important data in your drive and you don’t want to format it, here is a better option you can convert FAT32 to NTFS without any data loss by using a third-party partition tool- EaseUS Partition Master. This will allow you to fix the ‘File Too Large for Destination File System’ error without any data loss. To know how it will work, follow the given instructions
Download the EaseUS Partition Master and install it.After installing, launch the program on your computer.Insert the USB drive or external SD card into the PC.Go to My Computer or This PC and locate the drive you inserted.Right-click on it.Navigate to Format.Choose FAT32 partition, right-click on itClick “Convert to NTFS.”
A pop-up dialog box will appear; click on OK.
At the top-left corner, click on Execute 1 Operation.All the operation details will appear on the screen.Click on Apply and then Finish to complete the process.
After completing all the steps mentioned above, you have successfully converted the FAT32 to the NTFS file system without any data loss. Now, you can share files up to 256TB in size without any error saying “File Too Large for Destination File System.”
Method 3- Split the file
If you do not want to go with both methods mentioned above, neither you want to format your drive’s data, nor do you want to use a third-party partition tool- EaseUS Partition Master. So here’s the third and most efficient method through which you can easily fix the error “File Too Large for Destination File System,” i.e. splitting your file; if you are trying to share a file of 6GB size, you can split it into two files each of 3GB in size and then you can transfer it to the flash drive. To do so, follow the following steps, and solve the “File Too Large for Destination File System” error.
Archive your file to the .rar extension using any free software available on the internet.Hit the archive on the targeted file to split it into two pieces.Copy or transfer these two split files to the hard drive or flash drive.After transferring, right-click on it.Choose the “Extract Archive here” or “Extract here” option.All the files inside the .rar extension will be extracted there.
That’s it; you have successfully transferred the file from your PC to the USB drive without any error prompting File Too Large for Destination File System.
Conclusion
In this article, we have mentioned one of the best methods to fix the File too large for destination file system error in Windows: simply change the file system of your destination drive, such as a removable drive. This method will work for your pen drive, hard disk, and any other removable device you add to your PC. Just make sure to format them and change their file system to NTFS; you should have no problems transferring files. With that said, share this article with your friends and family and tell them about this method to change destination files and fix the file too large for destination file system errors in Windows.