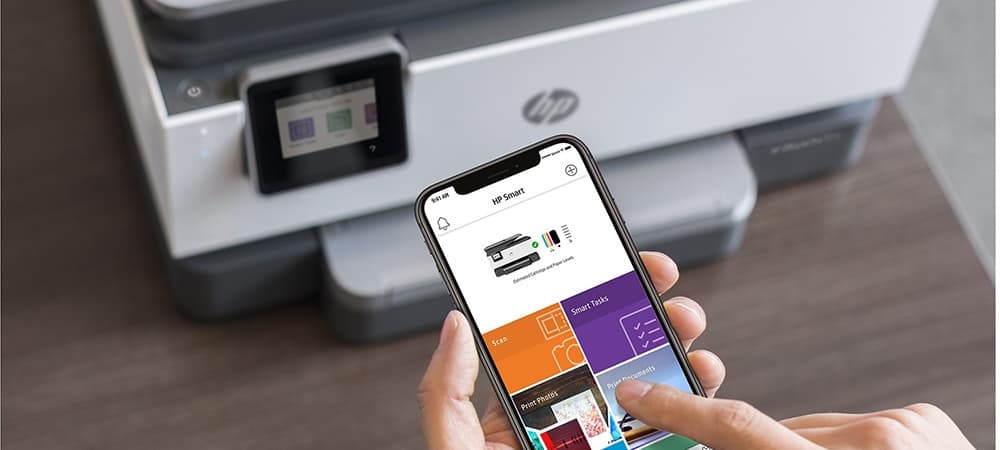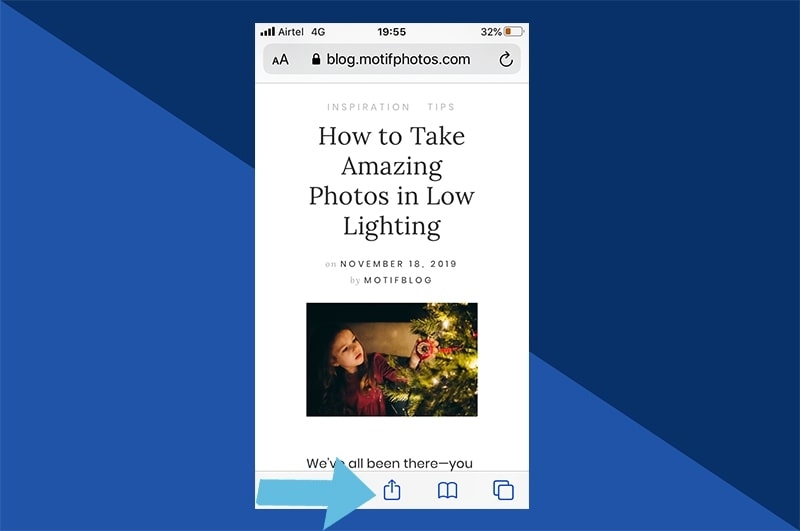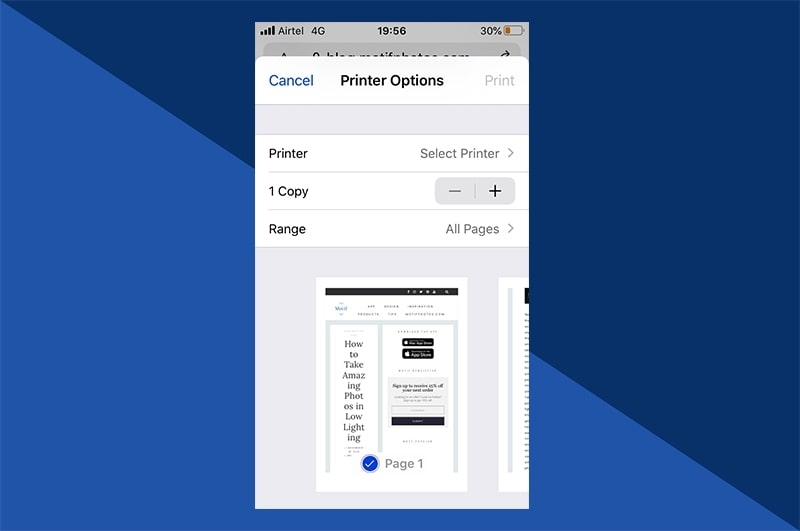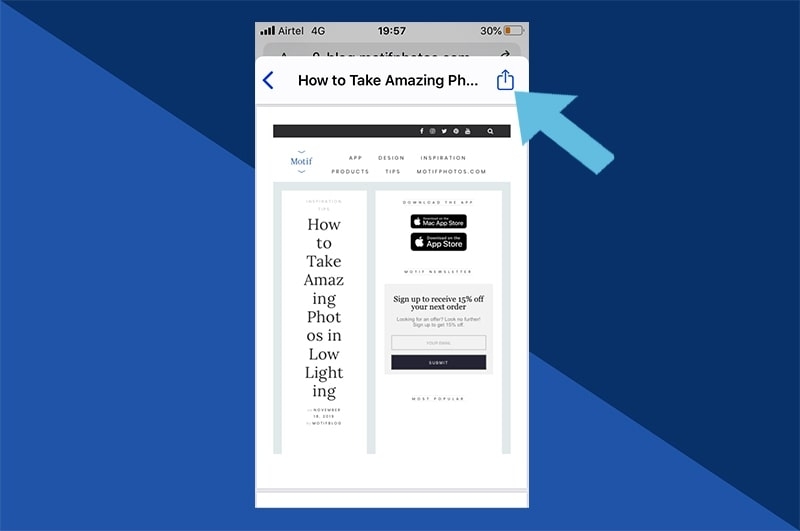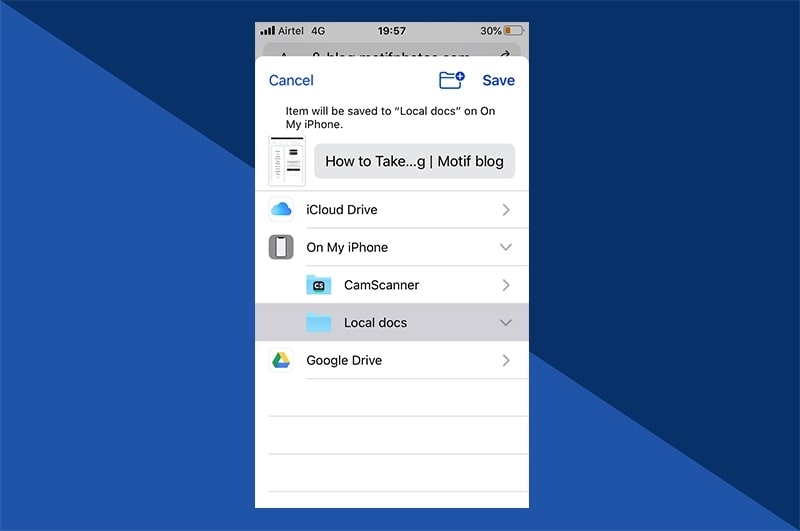In this article, we will show you how to print to PDF on iPhone by following simple steps.
How to Print to PDF on iPhone?
To print the PDF on iPhone, follow the steps given below:
How to Edit PDF on iPhone? (3 Methods)How Do I Transfer PDF Files to My iPadHow to use Microsoft Office for Mac Free?
Step 1: Click on the Share Icon
You will see an icon with an arrow pointing upwards. These icons are present at the bottom of the screen. Now click on the print option. You will be navigated to the preview page.
Step 2: View Preview
Once you are on the preview page, you will find a small preview of the page. You can also zoom in and zoom out to see if the print looks fine or not. If you are using iPhone 6 and above version, you can tap and hold the finger to use the pinch-out gesture.
Step 3: Tap on the Share icon and Save the PDF
Once you see the full preview mode, you can tap on the share icon present in the top-right corner of the screen, as shown in the image below. Once you select the format to save (save as PDF), choose where you would like to save the file. You can either save it on your iPhone, send it over email, or choose to use it with a PDF-compatible app.
How to Print email as a PDF on an iPhone?
To print the email as a PDF on iPhone, you need to first open the Apple Mail application and then scroll down and click on the option ‘print conversation’. If you are using Gmail, then you can find 3 dots beside the email. Tap on it and select the ‘Print’ option. The same process can be applied to print an email as a PDF on outlook as well. Once you click on the ‘Print’ option in any of the respective email applications, the rest of the printing steps are common:
Tap on the ‘Print’ option in the top-right corner and choose your desired print settings.In case you want to save the email as a PDF, you can long-press on the document preview to zoom it.Now, press on the bottom left corner and click on the ‘Share’ icon.Now, press the ‘Save to Files’ option to save the email as a PDF on your iPhone.
Things to Consider When Creating PDF in Different Browsers
Though the above steps are more inclined towards the Safari browser, you can follow similar steps to print PDF on other browsers as well. In case you don’t find the browser supporting the printing option, then we recommend you take a screenshot of the file and then send it to the ‘Share’ option after printing.
What can you ‘Print to PDF’ on your iPhone?
The latest ‘print to PDF’ feature on iPhone allows you to print any file, document, mail, photos, etc. You are not restricted to any file type for printing. Also, the print to PDF feature is not restricted to use only for Apple apps but also can be used for any third-party apps like Google Sheets, Gmail, and other browsers.
Conclusion
We hope this article has provided clear insights on how to use the ‘print to PDF’ feature on iPhone. If you are not using Safari on your phone, you can still print to PDF on other browsers as well because this feature supports even non-Apple apps.