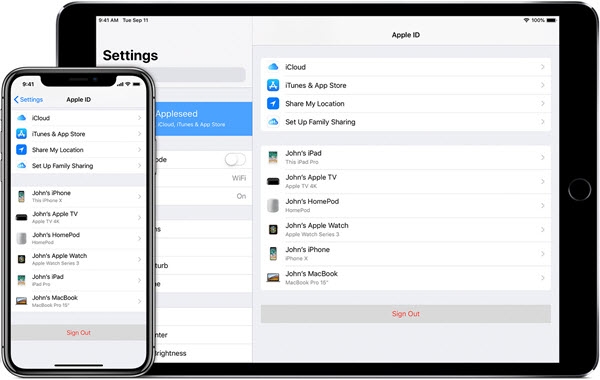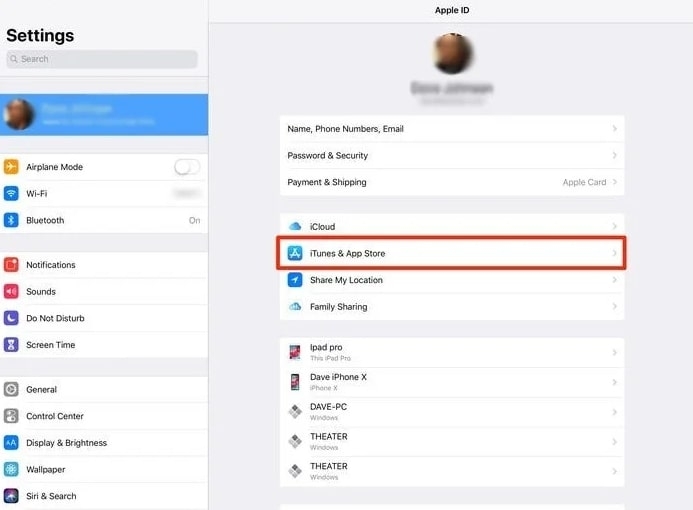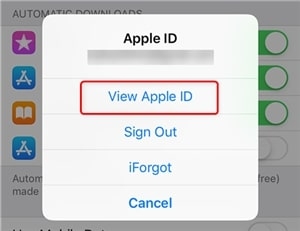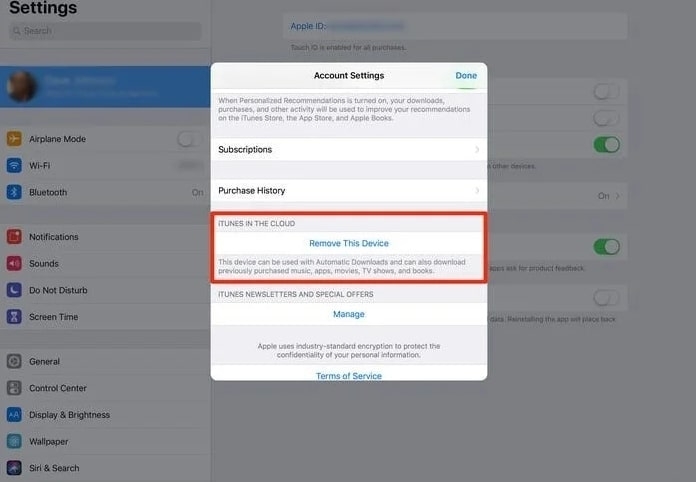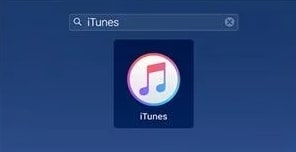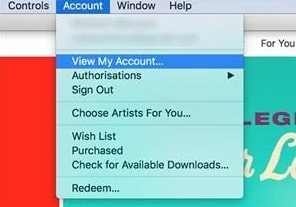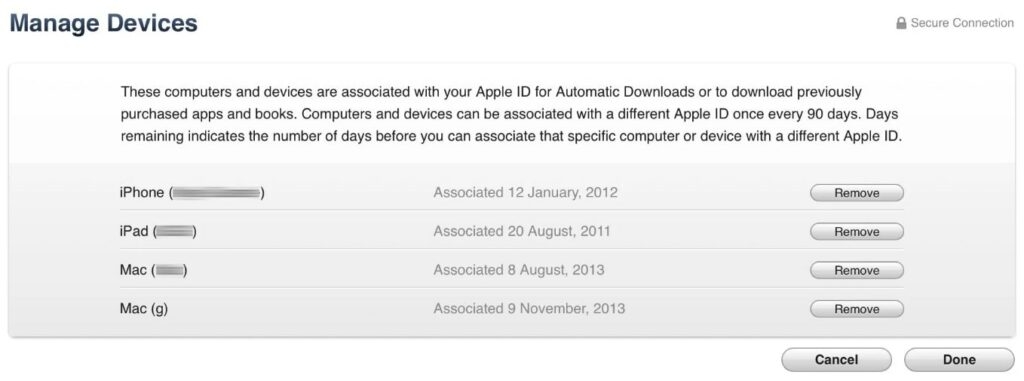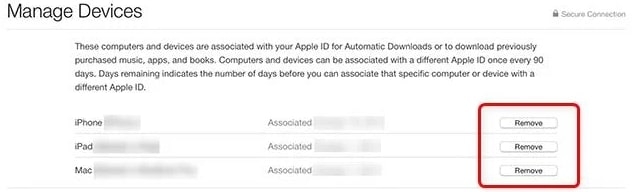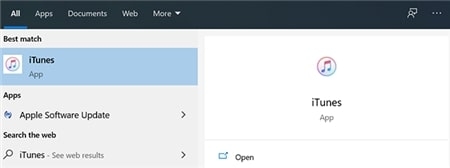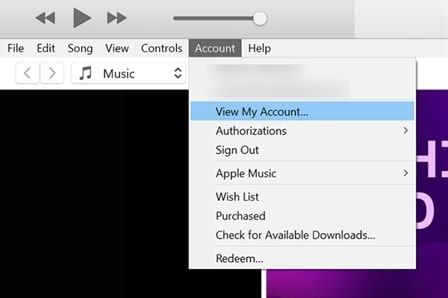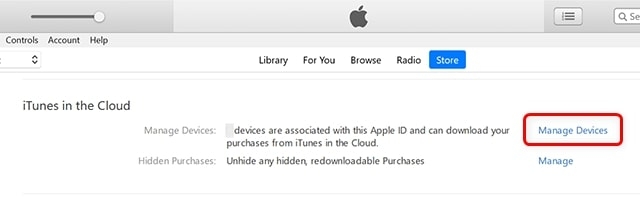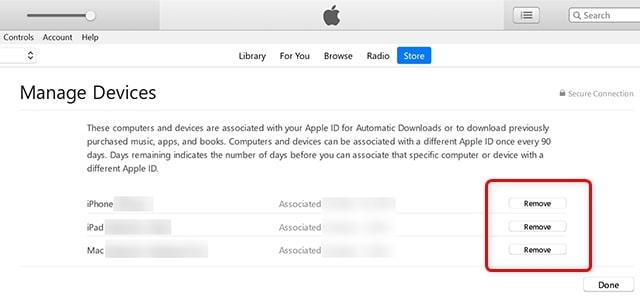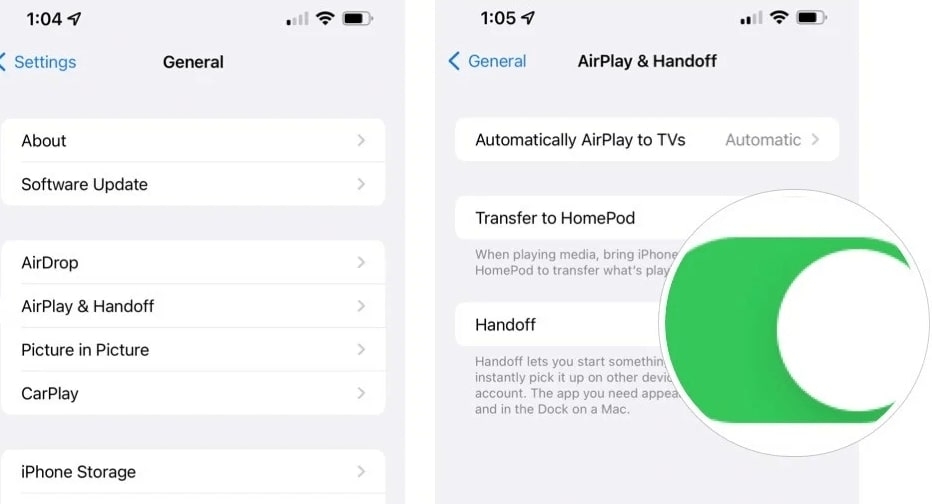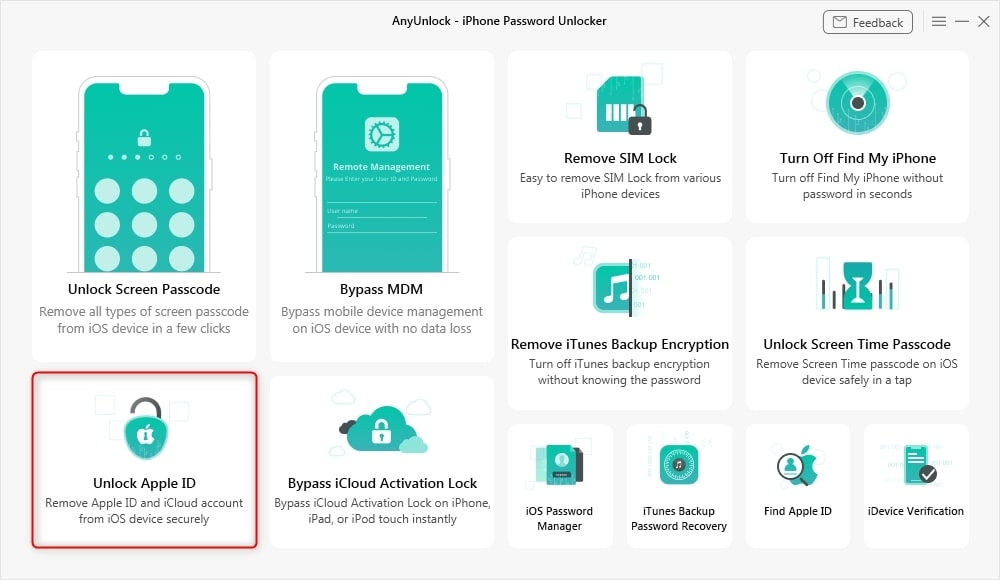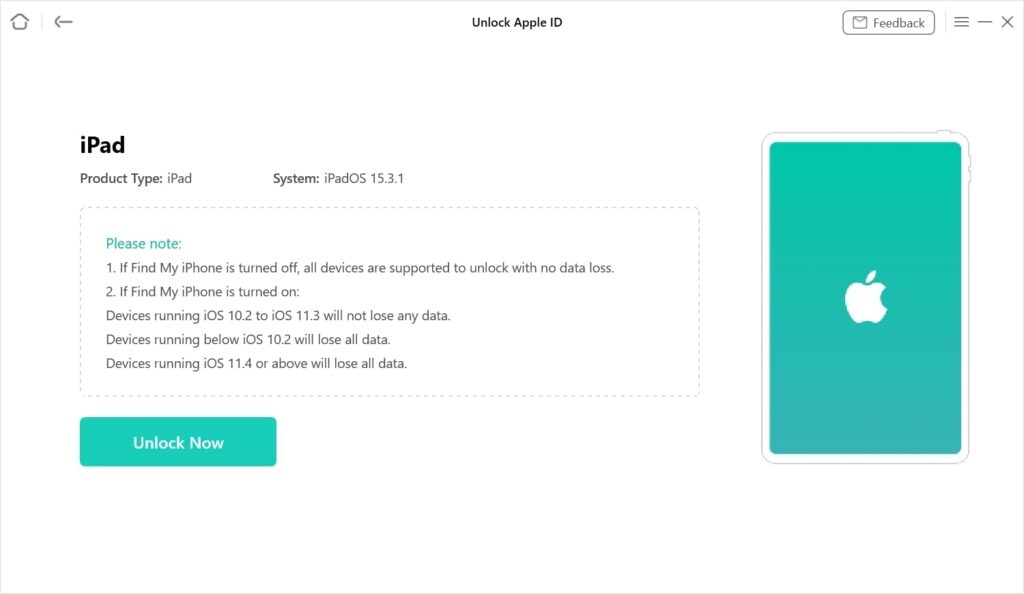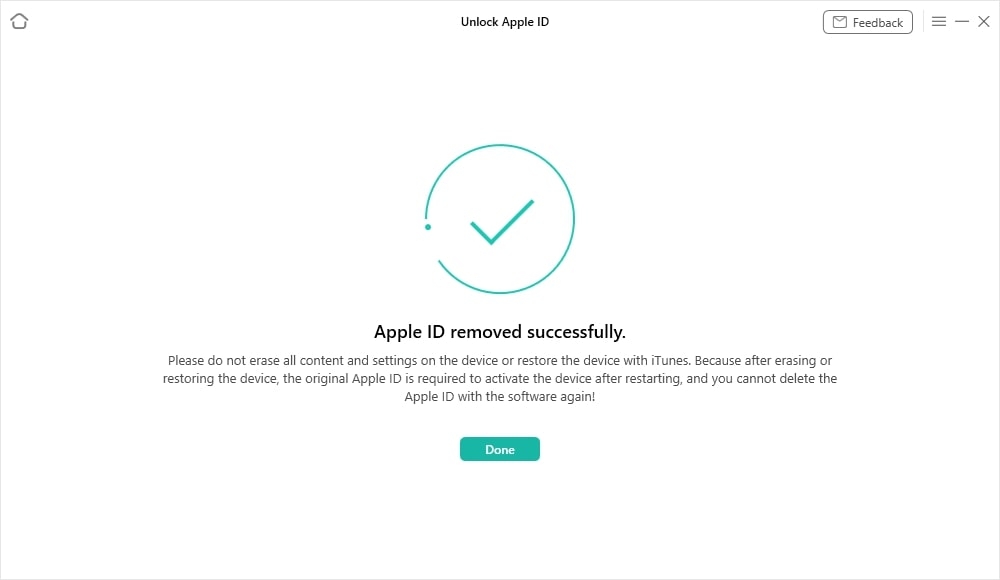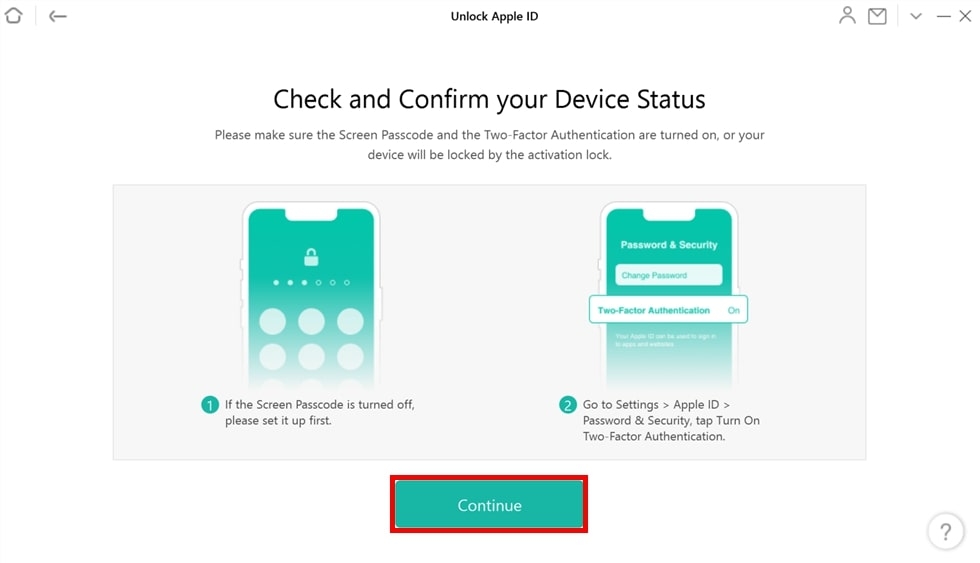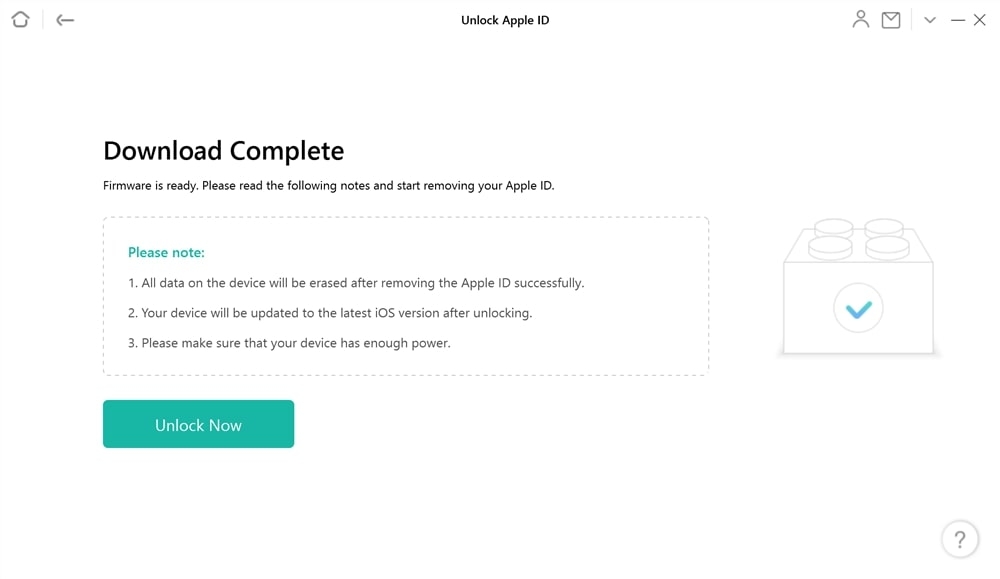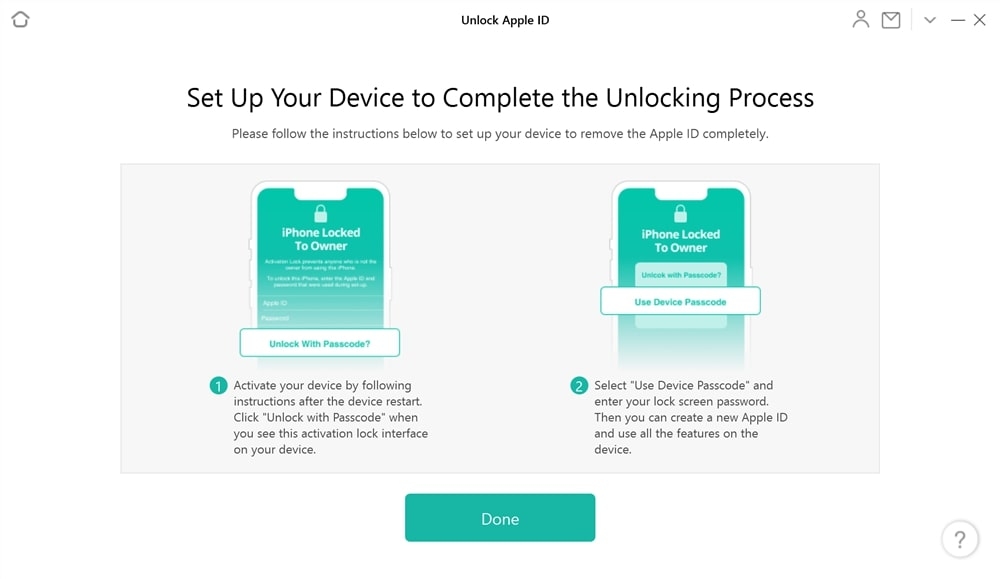The Apple ecosystem lets you easily share data between your devices using your Apple ID account. This can be convenient if you want to share apps, photos, videos, or even calls and messages with your family. However, there may be times when you want to remove your iPad from your Apple ID account entirely. Maybe you’re selling your iPad and don’t want the new owner to have access to your data. Or perhaps you’re sharing your iPad with family members and don’t want them to see your photos, texts, or calls. Whatever the reason is, unlinking your iPad from your iPhone is a relatively simple process. Here’s how to do it.
How To Unlink iPad From iPhone?
There are many ways to unlink your iPad from your iPhone. You can follow these steps to do this.
Method 1. Unlink iPad From iPhone On iOS-Based Devices
The only way to see the complete list of devices connected to your Apple ID is through iTunes. But, if you want to delete a specific device from your Apple ID and iTunes isn’t convenient, you can do it on the device itself. You must verify the Apple ID you use on your device before you proceed. You must use the same account on your other devices to unlink your devices from your account. Follow the steps below to complete the process.
Open the Settings app on your iPad from your home screen.At the top of your screen, click on your name banner.Click on iTunes & App Store. If the password is required, you will need to enter it. After that, iTunes will open the settings screen for you.
You will see your Apple ID in your screen’s upper right corner. You can access your account settings by tapping on your ID. When the prompt appears on your screen, tap View Apple ID.
Tap on the option that says Remove This Device when you scroll down. You can remove your device from your account after you do this.
That’s all you need to do. It has been successful in unlinking your iPad from your iPhone. In the same method, you can unlink your iPhone from your iPad.
Method 2. Unlink iPad From iPhone Using Mac
You can remove unwanted devices from your Apple Music account using the Apple Music app on your Mac. By doing this, you can remove iPhones and iPads linked with your Apple ID. However, your Mac must be updated to the latest macOS version if you want to use the Apple Music app. Since previous versions of macOS don’t include Apple Music, you’ll need to update your Mac. However, you can accomplish your task with the iTunes app in those versions. You can still delink your Mac devices from your Apple account regardless of the version of macOS you have installed. You can unlink an iPad from an iPhone using iTunes on your Mac. Following are the steps you need to take:
Use the Launchpad on your Mac to launch the iTunes app. You can open the app from the Applications folder too.
Choose View My Account when the app opens by clicking the Account option. This will open the Apple account details for you.
Find iTunes in the Cloud section on the following screen. In this section, click on Manage Devices.
Your Apple account will show a list of your connected devices. Then click on the Remove button for your iPad in the list to disconnect it from your iPhone.
Selecting your device will be removed you from the list of devices. Now you have unlinked from your account.
Method 3. Unlink iPad From iPhone Using Windows
Using Apple devices on a Windows PC has fewer options than working with Apple devices on a Mac. However, when using a Windows computer, you can disconnect your iPhone from your iPad or vice versa. You can also remove devices from your Windows computer using the iTunes app. Your iPad or iPhone can be unlinked from your Apple devices list. It is necessary for you to be logged into the iTunes app on your Windows computer. You must also log in to iTunes using the same account you use on your iPhone or iPad. The following steps will guide you through the process of unlinking your devices.
Go to the Start Menu on your PC, search for iTunes, and launch the application.
Select View My Account from the Account menu in the top menu bar when iTunes launches on your PC. You will be able to access your Apple account this way.
Next, scroll down to iTunes in the Cloud section and click the Manage Devices option.
You will be able to see all the devices connected to your account. If you don’t want the device connected anymore, click Remove, and it will be disconnected.
You can now unlink an iPad from an iPhone using a Windows PC.
Method 4. Unlink iPad From iPhone Using Handoff
Apple devices have a feature called handoff that syncs specific apps across devices. If you simply want to disconnect your iPad from the iPhone instead of removing it from your Apple ID, you can do that by disabling Handoff. The process may be a bit annoying at times for you.
On your iPhone or iPad, open the Settings app.Then tap General.Next, Select AirPlay & Handoff. Slide the button to the left to turn off Handoff.
These easy steps explain how to prevent Handoff from syncing between iPhone and iPad.
Method 5. Unlink iPad From iPhone Without Disabling Apple ID Password
If you want to remove a device from your account, you will need to enter your Apple ID password. Whenever you forget your password, you cannot disconnect or remove any of the devices connected to your account. In situations like these, you may need assistance from outside to resolve the issue. In this case, AnyUnlock – iPhone Password Unlocker comes in handy. With this app, you can remove the Apple ID from your iOS devices without entering your password. Using AnyUnlock, you can remove the Apple ID from your iPhone or iPad without entering your Apple ID username or password. You can remove your iOS device’s associated Apple account with a few clicks. Following these steps will allow you to disconnect your iPad from your iPhone, and vice versa, by removing Apple ID from your iOS device.
Option 1. Remove Apple ID when “Find My iPhone” is Turned off
From the main interface, launch AnyUnlock and click on Unlock Apple ID.
Then connect your iPad to your computer via a USB cable and click the Unlock Now button.
Wait for a few minutes as AnyUnlock removes the Apple ID from your iOS device. It shouldn’t take long to complete this process. Below is an interface you will see once the Apple ID is unlocked.
Option 2. Remove Apple ID after enabling Two-Factor Authentication (iOS 11.4 and above)
If Two-Factor Authentication is enabled on the iPad, you’ll see the interface below once you click the Unlock Now button. Be sure to turn on Two-Factor authentication and the screen passcode. Click on the Continue button, then tap on the Confirmed button to start unlocking your Apple ID.
Then, AnyUnlock will download the firmware package, then select Unlock Now after the firmware package has been downloaded. It will automatically begin unlocking Apple ID.
If you still have an Apple ID linked to your iPad, wait while AnyUnlcok removes it. The process shouldn’t take too long. After that, complete the Apple ID unlocking process and set up your iPad, as shown in the picture below.
Your device will no longer be able to connect to other Apple devices using the same Apple ID once the Apple ID has been removed.
Conclusion
We hope this guide has helped you understand how to unlink your iPad From your iPhone. There are a few different ways to unlink an iPad from an iPhone. You can also remove devices from your Apple ID using the Manage Devices option in iTunes. If you want to prevent handoff from syncing between your devices, you can do that by disabling it in the Settings app. If you have any other questions or thoughts, please feel free to ask us in the comment section below. Thank you for reading!
Fix: “This Password Appeared In A Data Leak” on iPad/iPhone20+ Best Engraving Ideas for iPadSpoof iPhone Location | Change iPhone/iPad Location in 2022 (ANY APP|NO JAILBREAK)