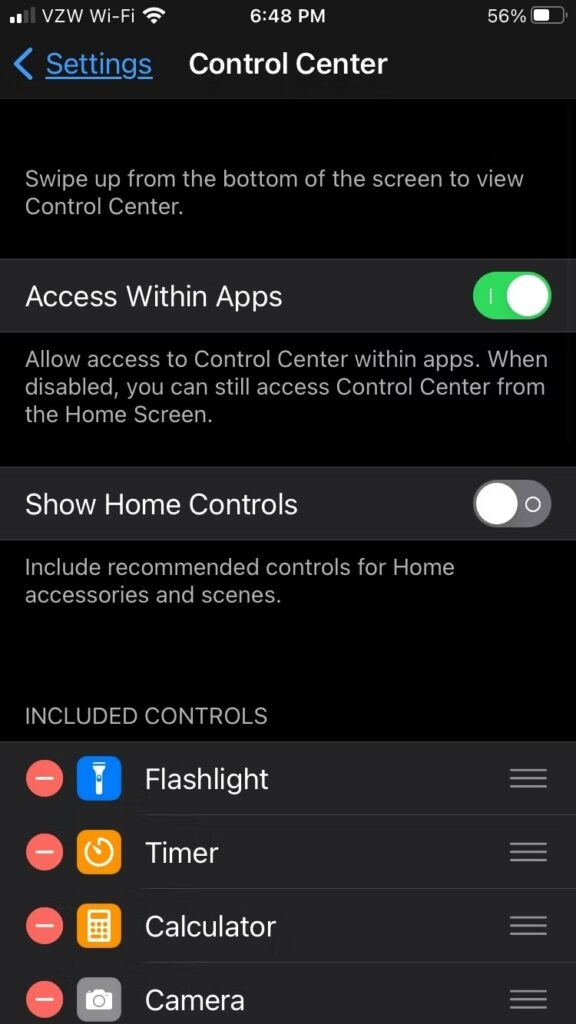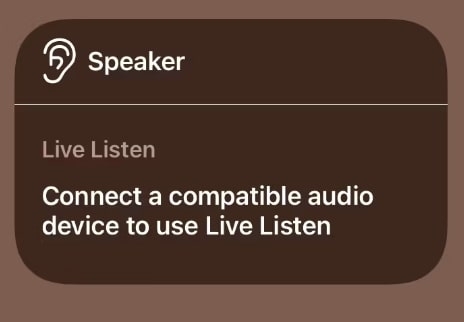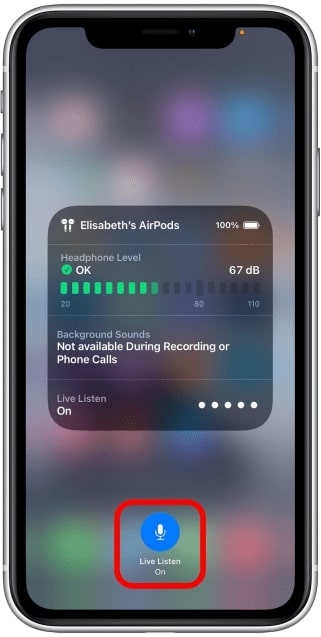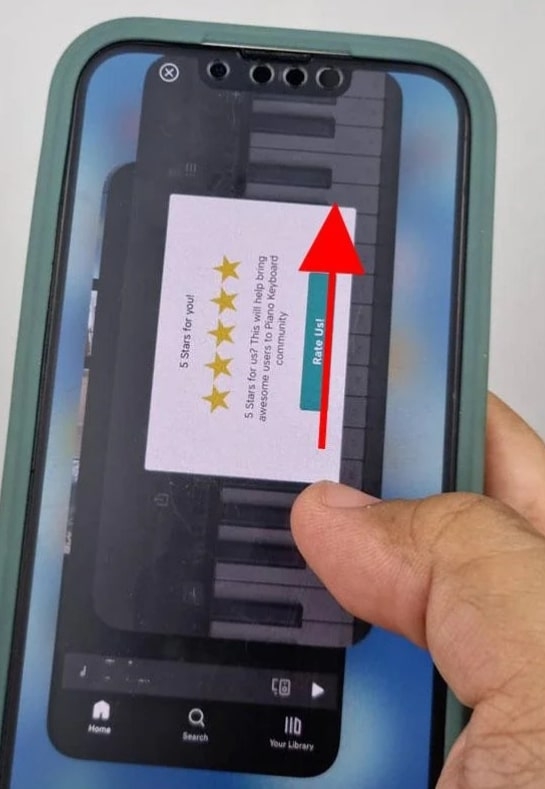What is Live Listen on iOS?
Live Listen is a new feature launched by Apple to help people with hearing impairments listen to audio clearly in a noisy environment. When this feature is turned on, on iOS devices, it turns them into a remote microphone and transmits the sound to AirPods, Pro, Max, etc. The functionality of the Live Listen is similar to that of a baby monitor. Even though you do not stay in the same room, the sound is picked up from the iOS devices and sent through the AirPods. This feature works well on all iOS devices, but if you have an iPad, it works only on the 14.3 version and above.
How to Turn on Live Listen?
To turn on the Live Listen feature on your iOS devices, you must first connect it to the control center on the iPhone. After you add it to the control center, follow the steps given below:
Firstly, open the ‘Settings’ section and then navigate to the ‘Control Center.’Now, scroll down until you see the ‘Hearing’ option and click on the ‘+’ icon beside the ‘Hearing’ option.
After adding the Live Listen to the ‘Control Center’, follow the steps given below:
Open the ‘Control Center’ on your iPhone by swiping it up from the bottom of the screen.Tap on the icon that looks in the ear shape (Hearing Icon, as shown in the image below).
Tap on the ‘Live Listen’ option.If the Live Listen does not connect, make sure to check if the Bluetooth is enabled and connected to the AirPods.
Steps to Turn off Live Listen
Once you use the Live Listen feature and want to turn it off, follow the steps given below:
Firstly, tap on the ‘Hearing icon’ present in the Control Center.Now, click on the ‘Live Listen On’ option and then turn it off.
If you want to close the Live Listen option permanently, you can go to the Control Center and remove the ‘Live Listen’ option from the list. The only key difference between adding the Live Listen to the Control Center and removing it is that you will tap on the ‘-‘ icon instead of the ‘+’ icon (as mentioned in the previous section).
Solutions for Live Listen Not Working
In case the Live Listen feature is not working on the iOS device, then you can try any of the below-mentioned solutions:
Check the Requirements
As mentioned above, Live Listen requires either iPadOS 14.3 and above versions or any version of iOS. In spite of having the needed iOS version, if you are unable to use the Live Listen feature, check out the following: Incompatible Device: Live Listen to works only on compatible devices like AirPods, Pro, Max, Beats Fit Pro, Powerbeats Pro, and other MFi hearing devices as well. If you want to know in-depth about the list of compatible hearing devices, you can have a look at the official page of the Apple website. Distance between AirPods and iPhone: Since the Live Listen feature works on Bluetooth technology, it is recommended to maintain the distance between the iPhone and AirPods at less than 15 meters. Beyond the range of 15 meters, there will be a connectivity issue, and hence you cannot use the Live Listen feature.
Close the Background Apps
If you are running multiple apps on your iPhone, it is quite possible that one of the apps might be hampering the performance of the Live Listen feature. In case any of the active apps require access to the microphone, then Live Listen might not be enabled. So, to fix the issue, it is recommended to close all the other apps when you plan to connect to the Live Listen feature. Here is how you can close all the background apps on your iPhone:
Firstly, swipe up from the bottom of the screen to open the list of active apps.Now, swipe up on the app previews to close them one by one.Make sure all the apps are closed before you try to turn on the Live Listen feature.
Enable Automatic Ear Detection
Automatic Ear Detection makes use of IR technology to check if you have worn the AirPods or not and accordingly plays or resumes the audio on your iPhone. To turn on the ‘Automatic Ear Detection’ feature on iPhone, follow the steps given below:
Firstly, connect the AirPods to the iPhone via Bluetooth.Now, go to the ‘Settings’ option and tap on the Bluetooth option on the sidebar.Now, click on the ‘i’ icon beside your AirPods name and enable the option ‘Automatic Ear Detection.’
Reset and Reconnect the AirPods
Even after trying the above solutions, if the Live Listen feature is not working properly, then it is recommended to reset the AirPods and then reconnect to the iPhone. For AirPods and AirPods Pro, you can follow the below-mentioned process to reset:
Firstly, place the AirPods in the charging case and wait for a minimum of 30 seconds.Now, open the lid of the AirPods case and keep it like that for the rest of the reset process.Now, on your iPhone, navigate to the ‘Settings’ option and click on ‘Bluetooth’ and then click on the ‘i’ icon beside the AirPods name.Click on the ‘Forget Device’ to confirm the action.Now, hold the setup button on the AirPods for about 15 seconds till you see the amber light switching to white.
Now, bring the iPhone closer to the AirPods and reconnect through Bluetooth.
Conclusion
Live Listen is a great feature from Apple to help out people with hearing disabilities. However, if someone intends to misuse this feature to listen to other’s conversations and record them, that is considered to be illegal.
Top Apps to Use as iOS 16 Lock Screen WidgetWhat Does Share Focus Status Mean on iOS?Apple is Releasing iOS 16 Soon; Here are the Cool Features